CAD花朵图案快速制作教程
1、打开AutoCAD 2013软件,进入软件作图界面;


3、点击右边工作栏中的【谪藁钴碳环形阵列】,拾取椭圆形图案后,在命令栏中输入:i并按下空格键确认,输入阵列数量:10并按下空格键确认;
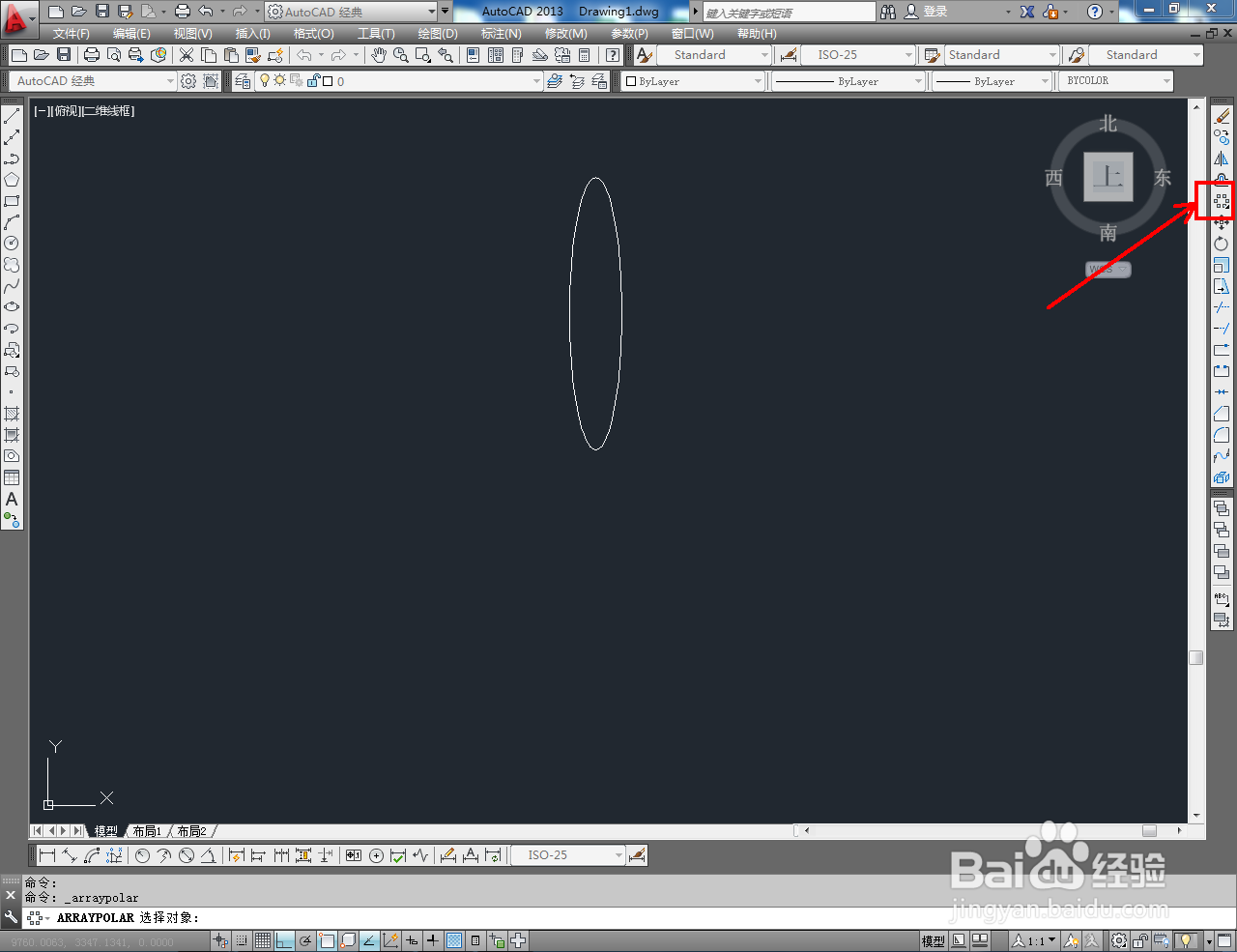







声明:本网站引用、摘录或转载内容仅供网站访问者交流或参考,不代表本站立场,如存在版权或非法内容,请联系站长删除,联系邮箱:site.kefu@qq.com。
阅读量:59
阅读量:23
阅读量:85
阅读量:67
阅读量:88