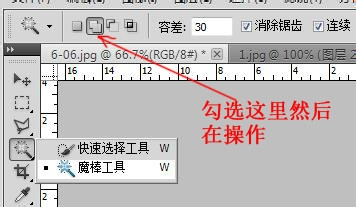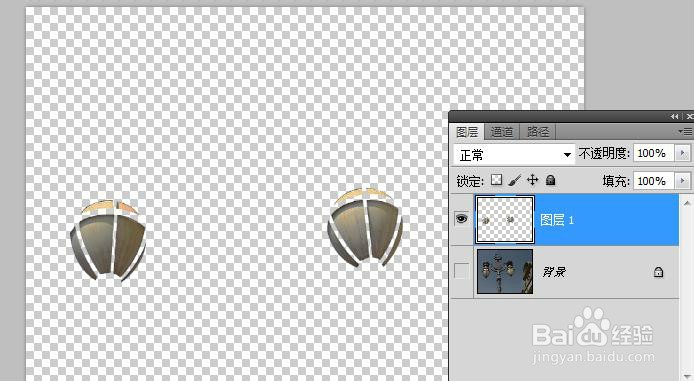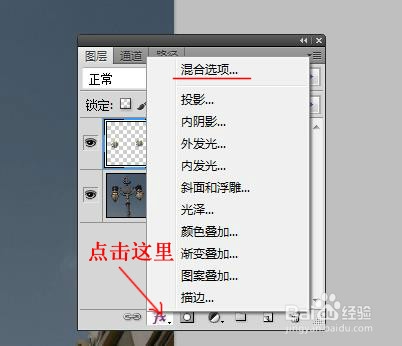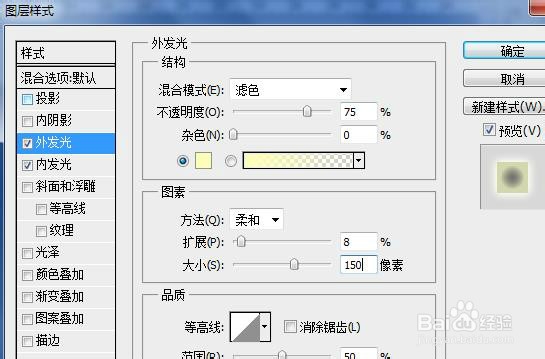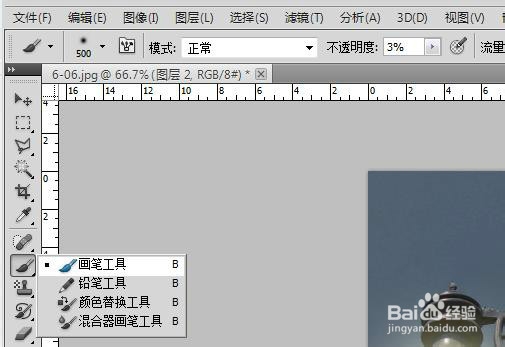PS变亮的路灯
1、素材图
2、选择“钢笔工具”或“嵌朗醚躅魔棒工具”获取灯泡选区(“钢笔工具”获取的选区比较精确,但是该步骤对选区要求不大,可以用“魔棒工具”获取选区就可以了)
3、Ctrl+J复制,得到 图层1
4、选择 图层1点击 图层样式 → 混合选项
5、点击 内发光 选项阻塞:15%大小:80像素(其它选项可根据需要进行设置)
6、然后 点击 外发光选项扩展:8%大小:150像素
7、点击“创建新图层”,得到 图层2设置“前景色”
8、选择“画笔工具”“不透明度”设置为3%左右
9、选择 图层2进行均匀涂抹颜色(在路灯周围以及下方的位置,会有淡淡的朦胧的路灯光晕)
10、效果图
声明:本网站引用、摘录或转载内容仅供网站访问者交流或参考,不代表本站立场,如存在版权或非法内容,请联系站长删除,联系邮箱:site.kefu@qq.com。
阅读量:64
阅读量:28
阅读量:55
阅读量:75
阅读量:34