如何在PS中做出墙面真是浮雕效果
1、打开PS,导入水泥墙面效果,如图所示

3、在图层上方加入要的文字,调整字体比例,右键栅格化文字,如图所示

5、对文字图层ctrl+J,复制4个图层,如图所示

7、文字第二层,右键混合模式,选择浮雕选项和内阴影选项。浮雕方法选择雕刻清晰。如图所示

9、最终效果,如图所示
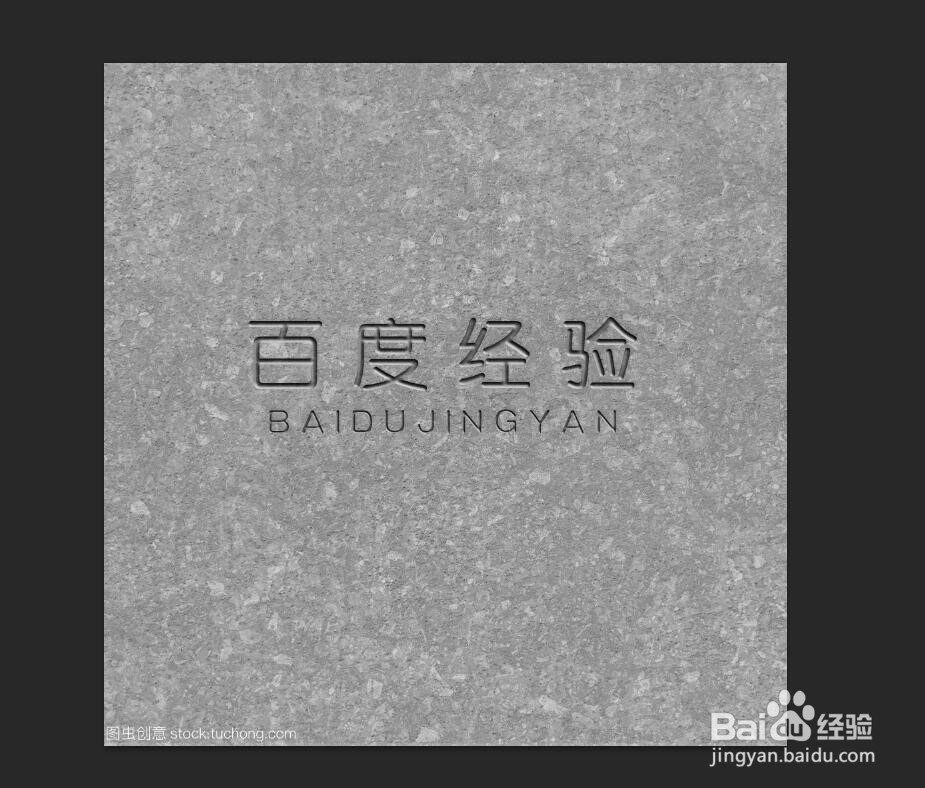
声明:本网站引用、摘录或转载内容仅供网站访问者交流或参考,不代表本站立场,如存在版权或非法内容,请联系站长删除,联系邮箱:site.kefu@qq.com。
阅读量:91
阅读量:80
阅读量:84
阅读量:39
阅读量:30