ps如何快速制作污渍图案
1、打开Photoshop CS5软件,点击【文件】-【新建】,按图示参数新建一个ps文档;
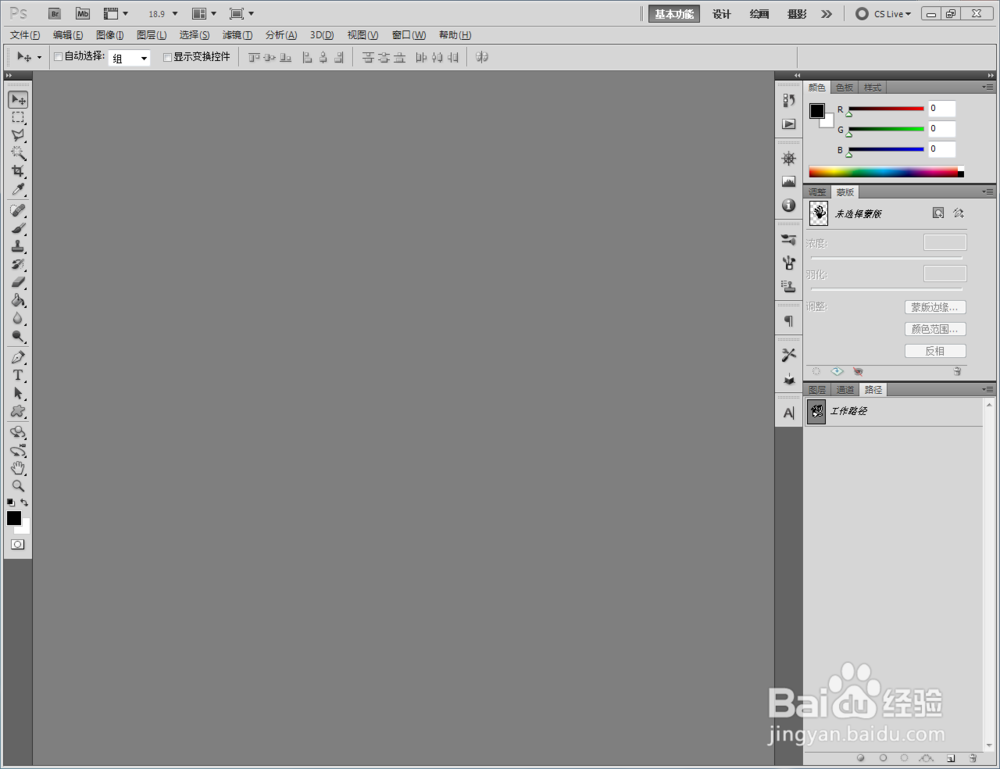
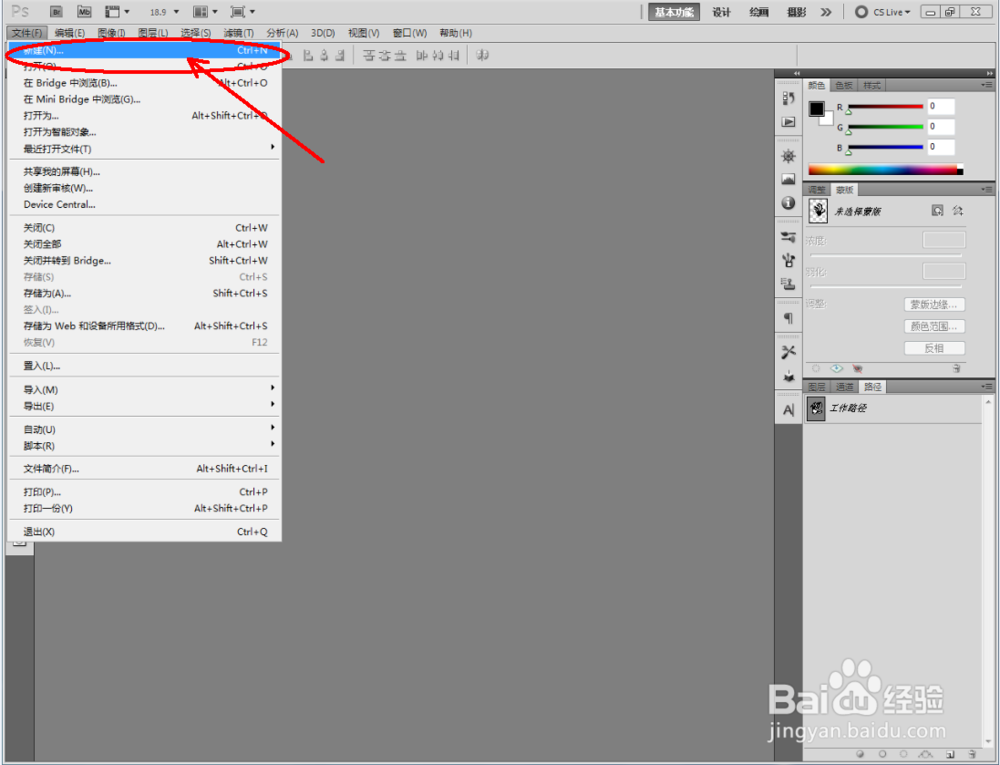
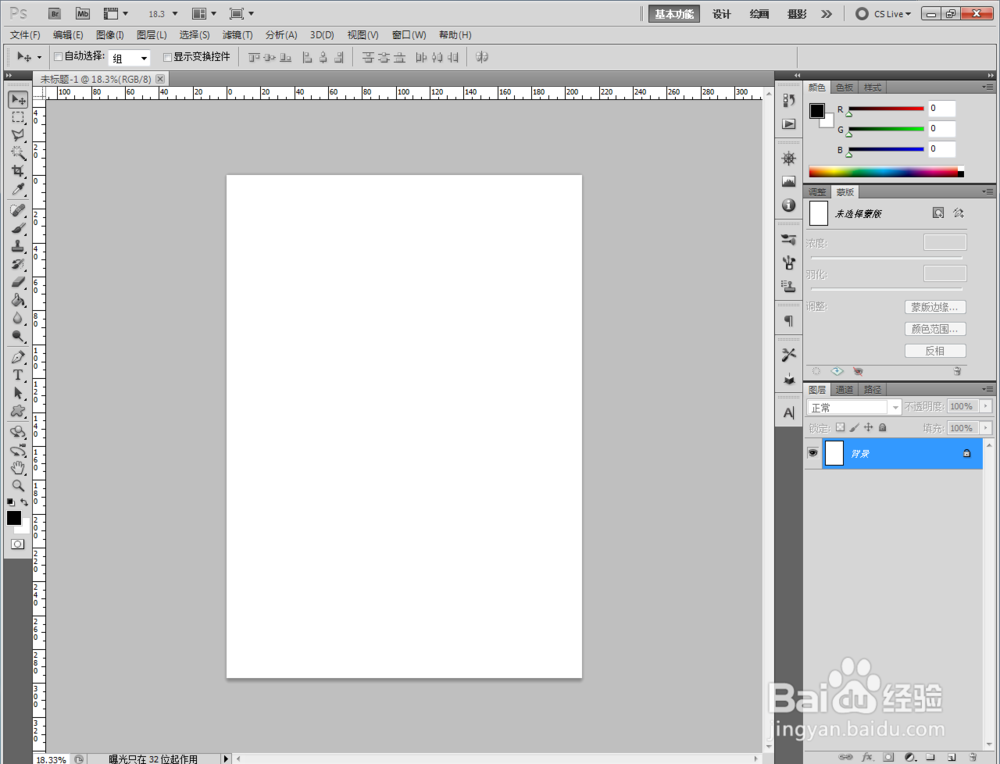
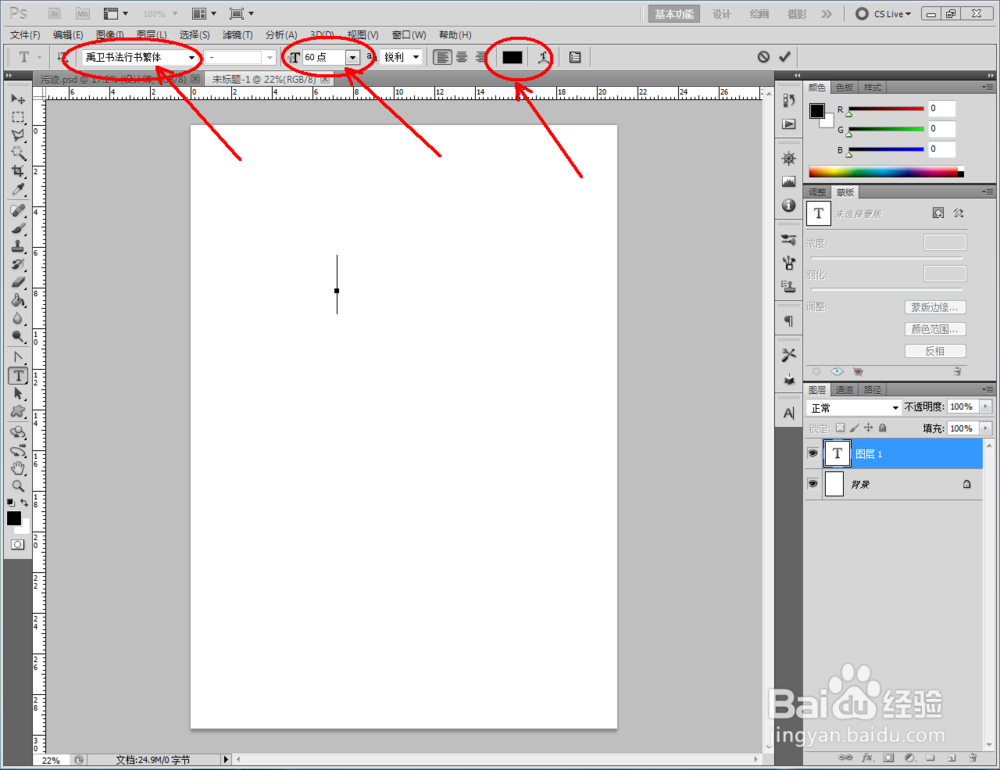

3、点击【自定义形状工具】,点击形状栏中的图示小三角-【污渍矢量包】-【追加】,将污渍形状追加到形状栏中(如图所示);


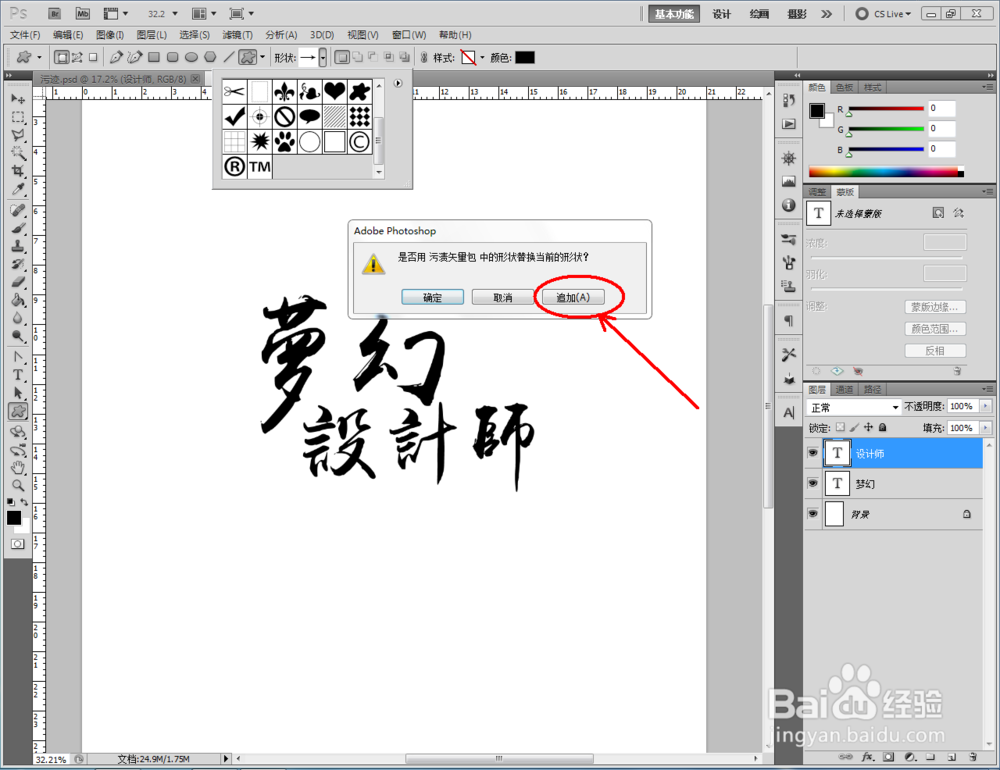
4、点击【自定义形状工具】,点击【形状图层】并将图案颜色设置为:黑色后,选择一种污渍图案并在作图区域绘制出来(如图所示);


5、点击【形状】,选择另一种污渍图案并在图示区域绘制出来后,按住键盘上的【Ctrl】+【T】,对污渍图案进行大小调整。按图示调整好各图案间的位置关系,这样我们的污渍图案就快速制作完成了。





声明:本网站引用、摘录或转载内容仅供网站访问者交流或参考,不代表本站立场,如存在版权或非法内容,请联系站长删除,联系邮箱:site.kefu@qq.com。
阅读量:24
阅读量:67
阅读量:95
阅读量:27
阅读量:84