CDR CorelDRAW是怎么绘制图形的
1、来一张效果图
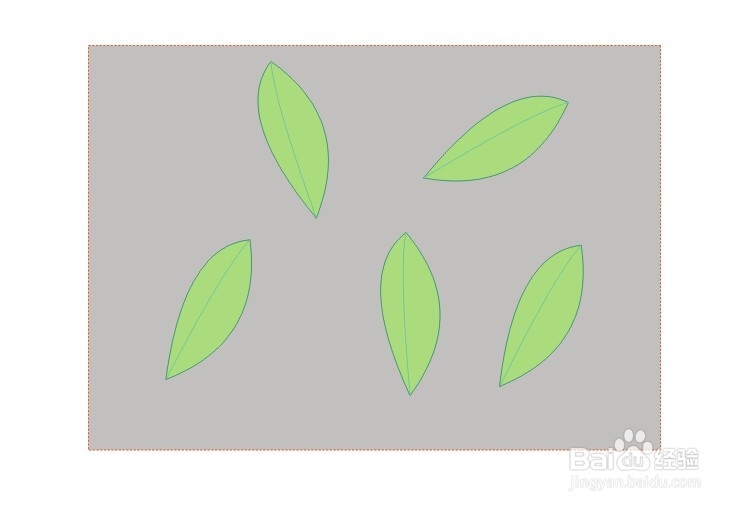
3、来到“色板”区域选一个颜色 单击左键 填充图形
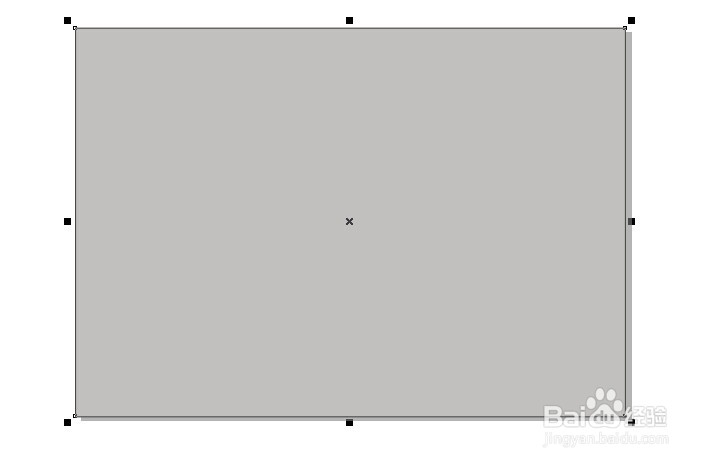
5、双击右下角的 钢笔图标弹出 “轮廓笔”对话框,轮廓的 颜色 宽度 样式都可以在这里更改 改好 单击确定
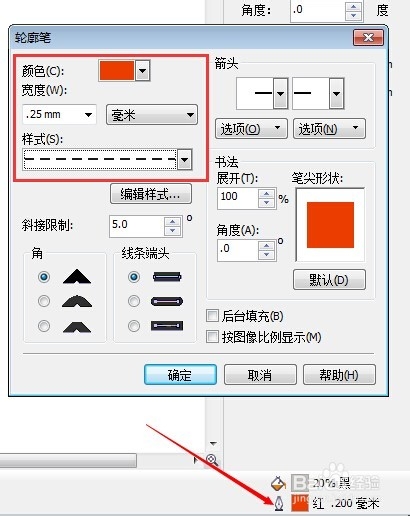
7、从A点拉一条直线 到B点松开鼠标 在C点单击一下鼠标

9、在填充上浅绿色 轮廓为深绿色 简单的一片树叶就做好了,再复制几个 旋转下就好啦

声明:本网站引用、摘录或转载内容仅供网站访问者交流或参考,不代表本站立场,如存在版权或非法内容,请联系站长删除,联系邮箱:site.kefu@qq.com。
阅读量:48
阅读量:25
阅读量:66
阅读量:88
阅读量:63