如何用美图秀秀来编辑美化图片
1、打开美图秀秀。
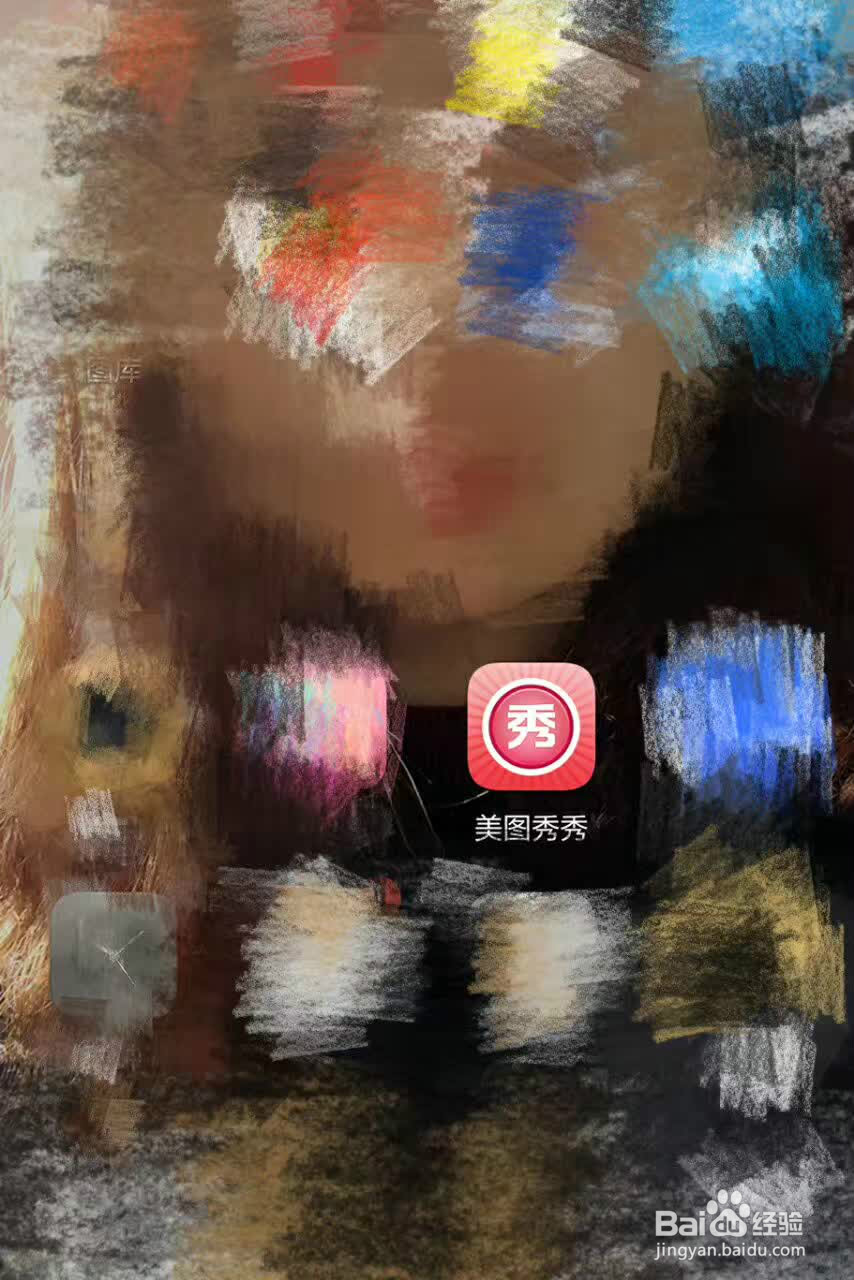
2、点击美化图片,选择准备要美化的图片。
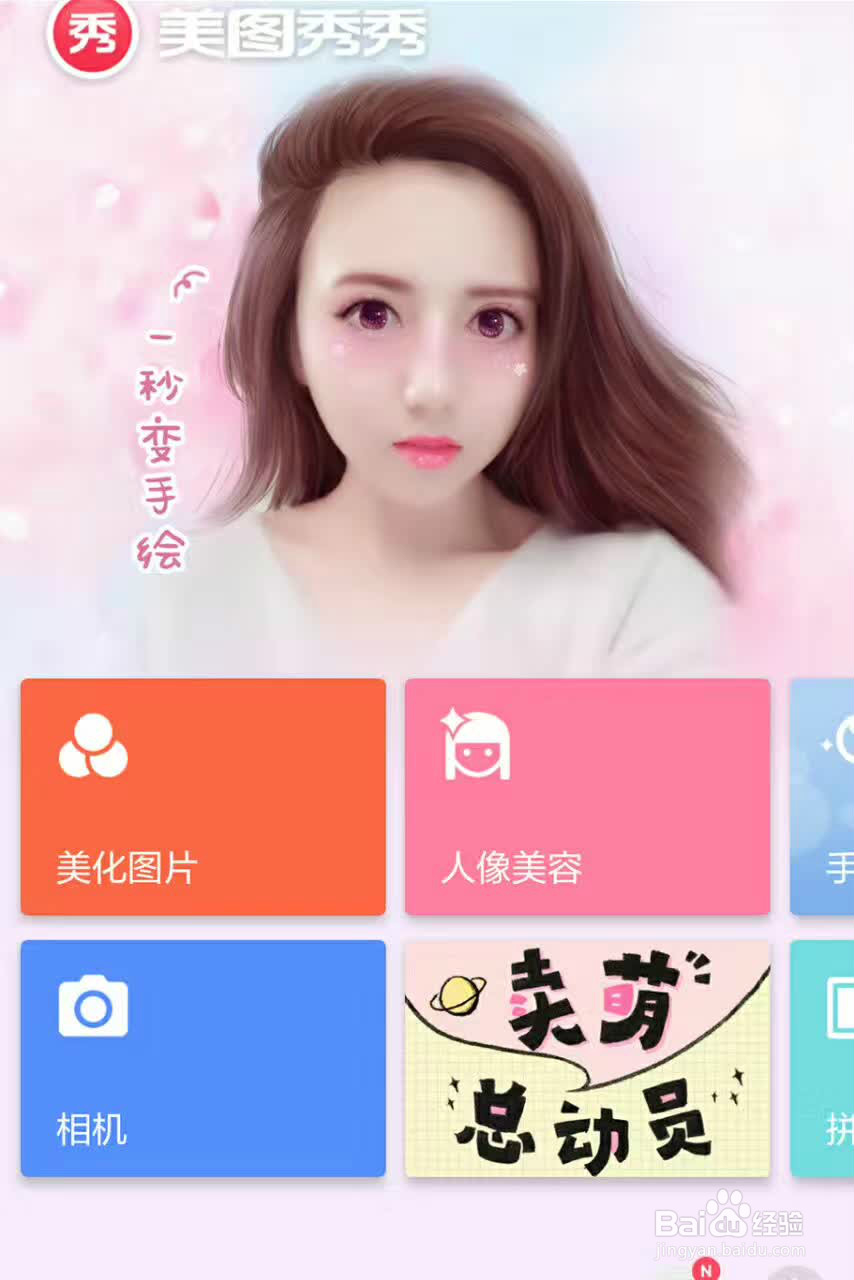

3、点击下方“编辑”,选择图片大小(例:自由)/确定裁剪/“打勾“。
(注:打勾符号---确定以上编辑;打叉符号--放弃以上编辑)

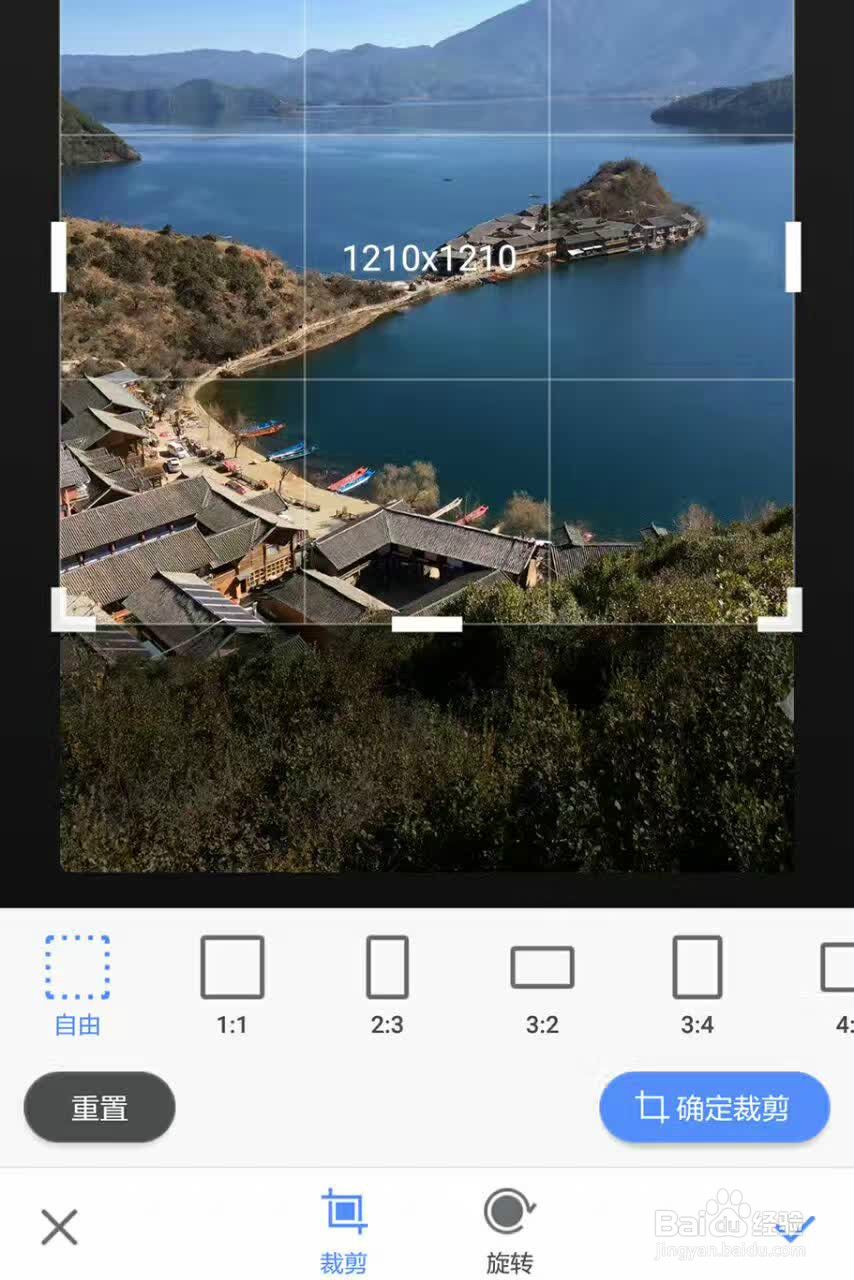
4、点击下方”特效“,选择清新时光/且听风吟/打勾符号

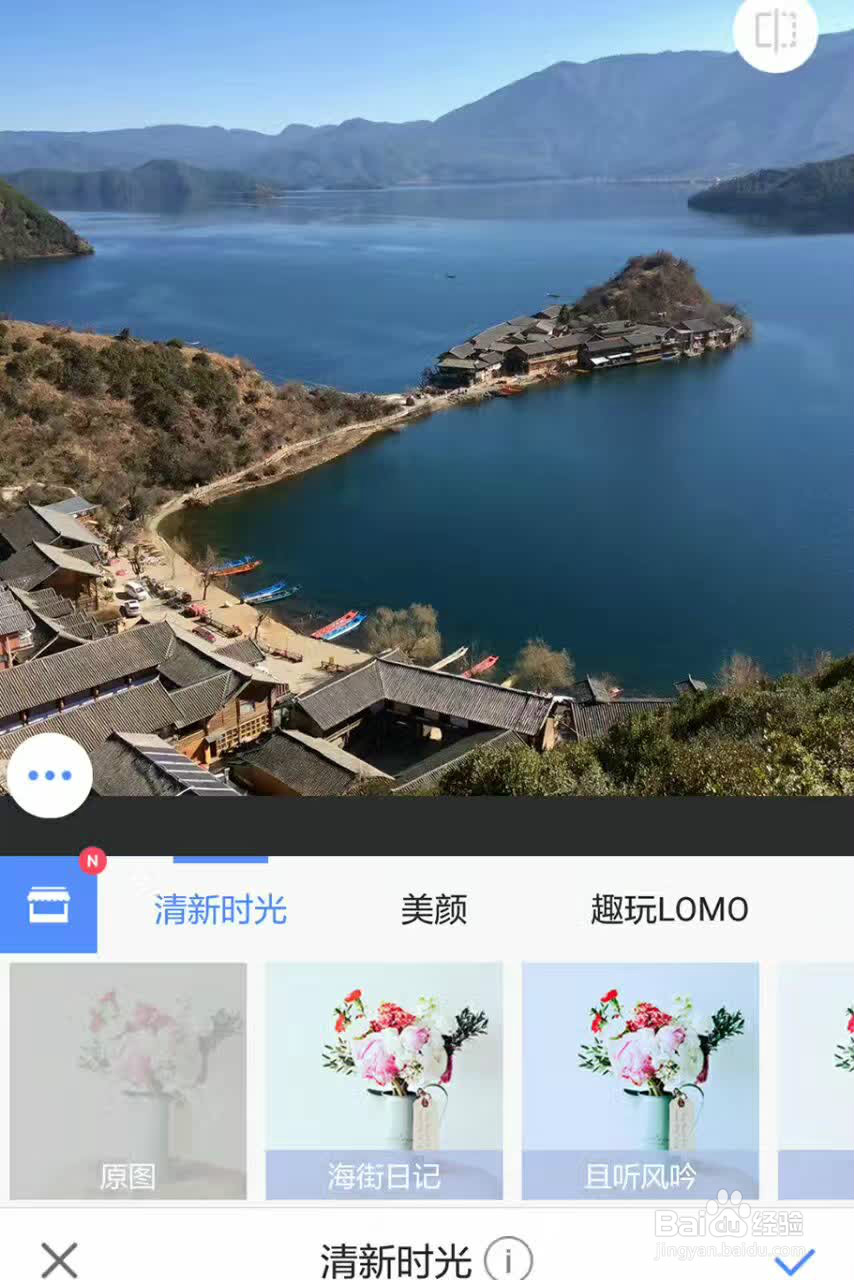
5、点击下方”马赛克“,选择马赛克笔(圈点可调大调小),在图片上打上马赛克。

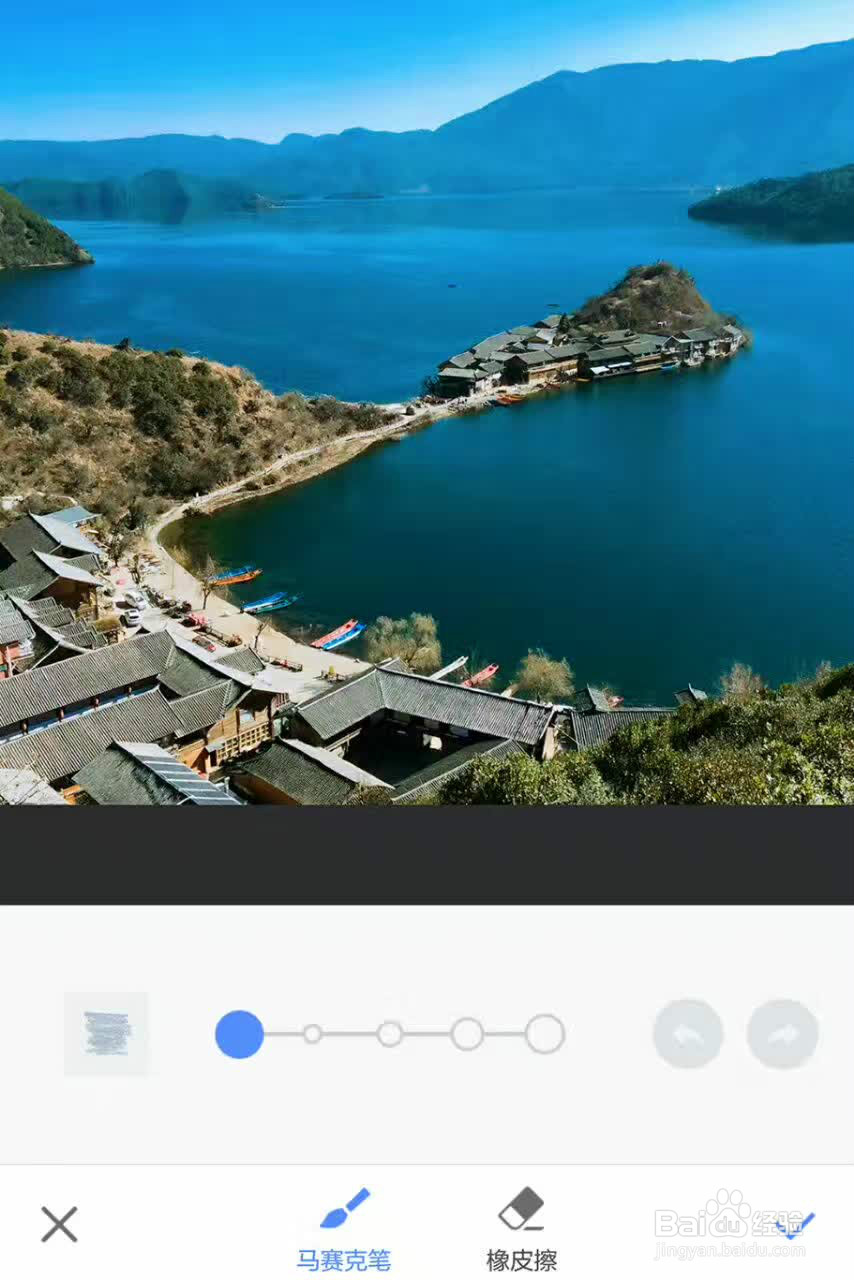
6、点击下方”魔幻笔“,选择炫光(例在图片上涂写:泸沽湖)

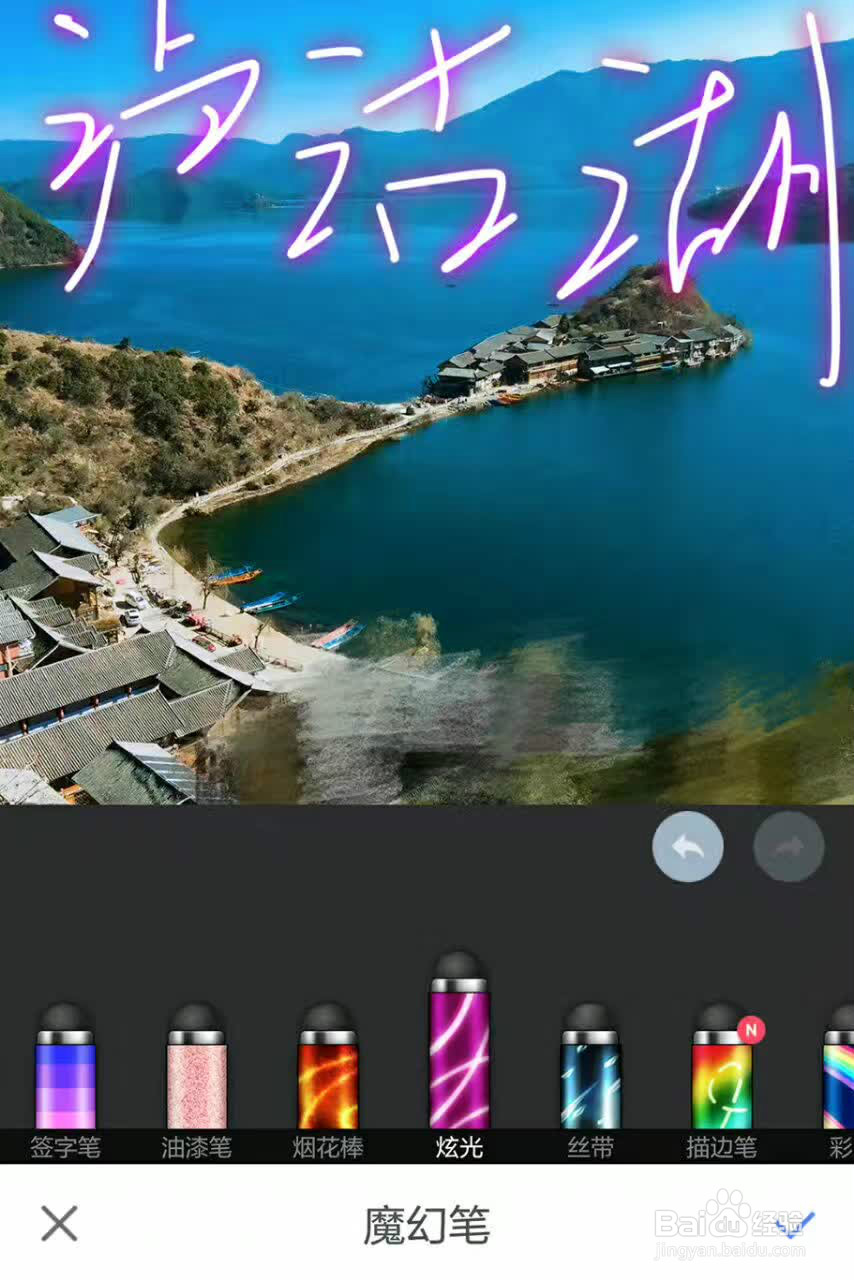
7、点击下方”边框“,选择炫彩边框,(例:图1 图2效果图)
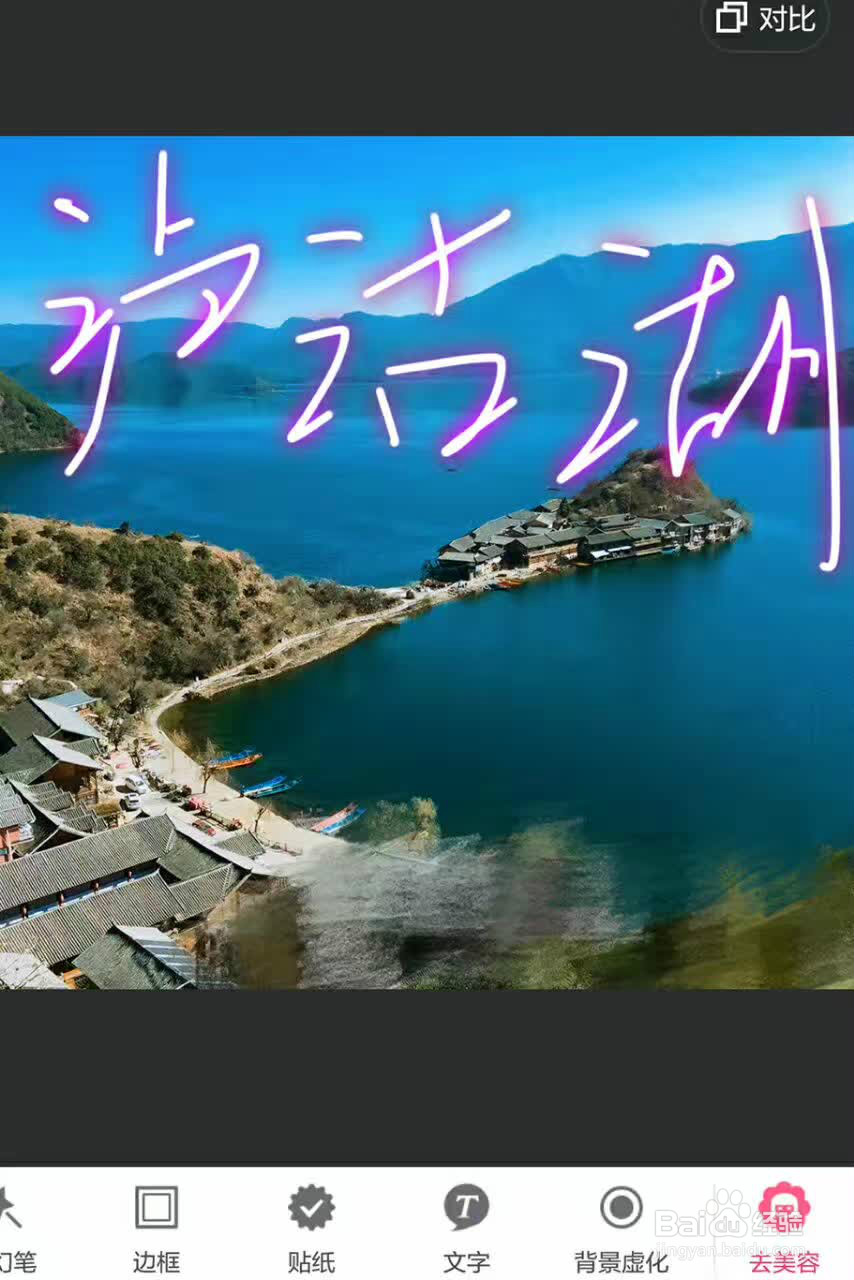

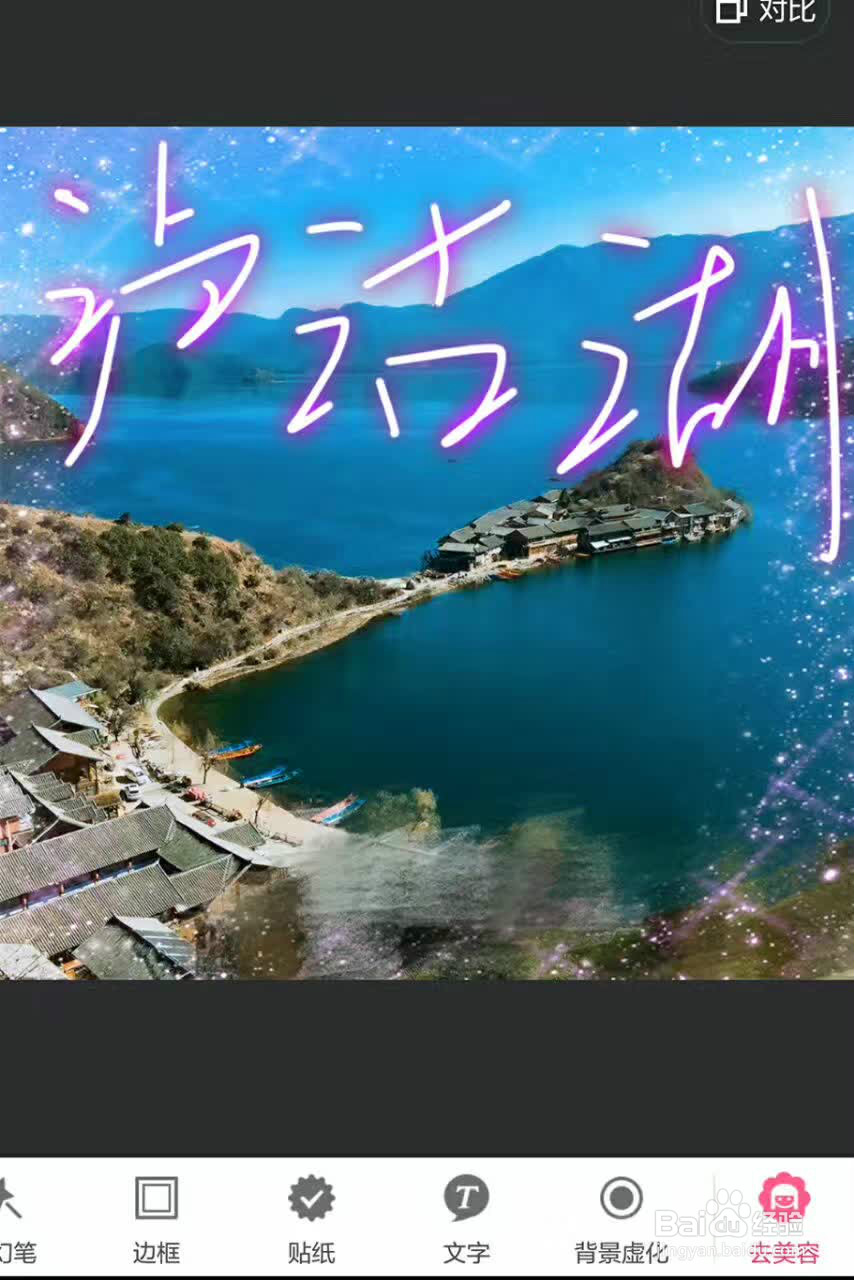
8、点击下方”文字“,选择水印。点击输入文字,输入”丽江“(例:顔色样式 红 粗体),最后拉伸字体大小。
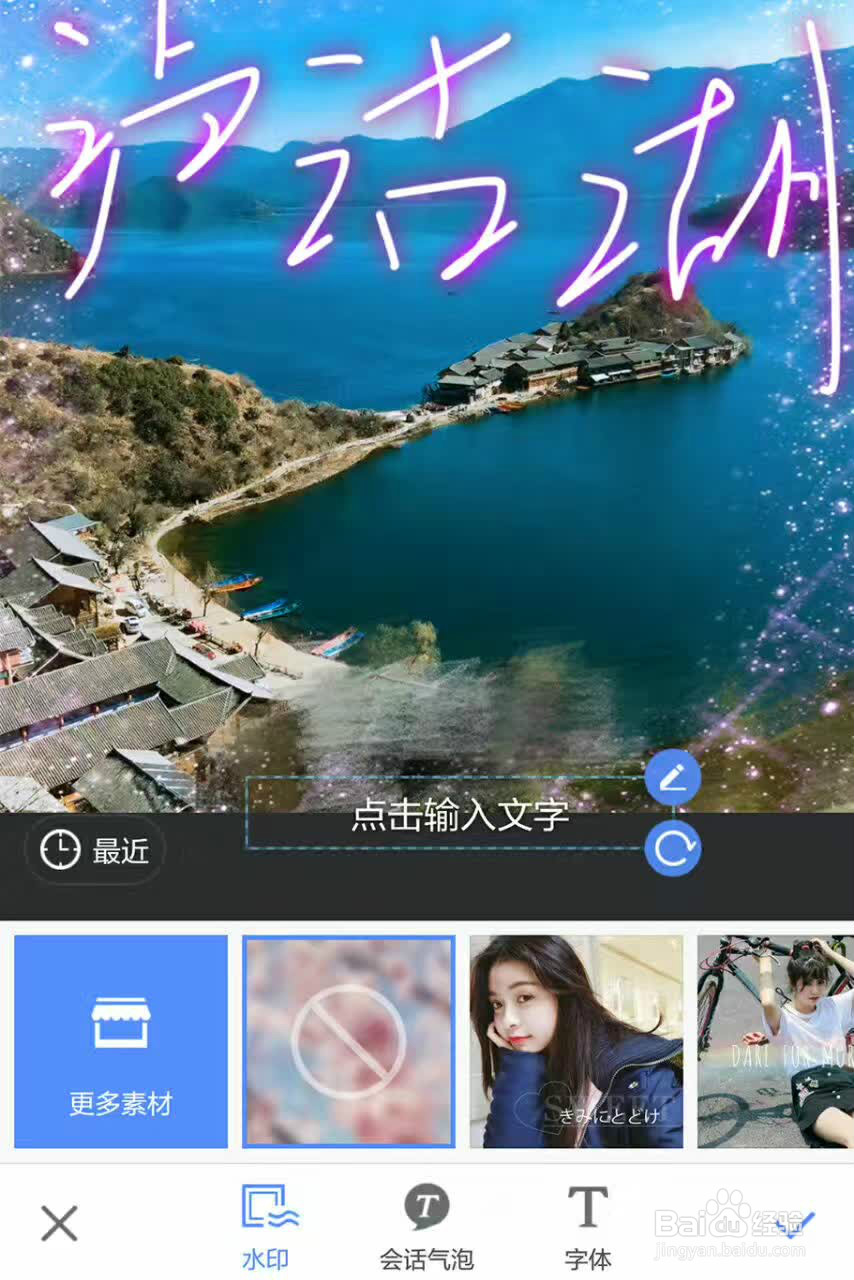
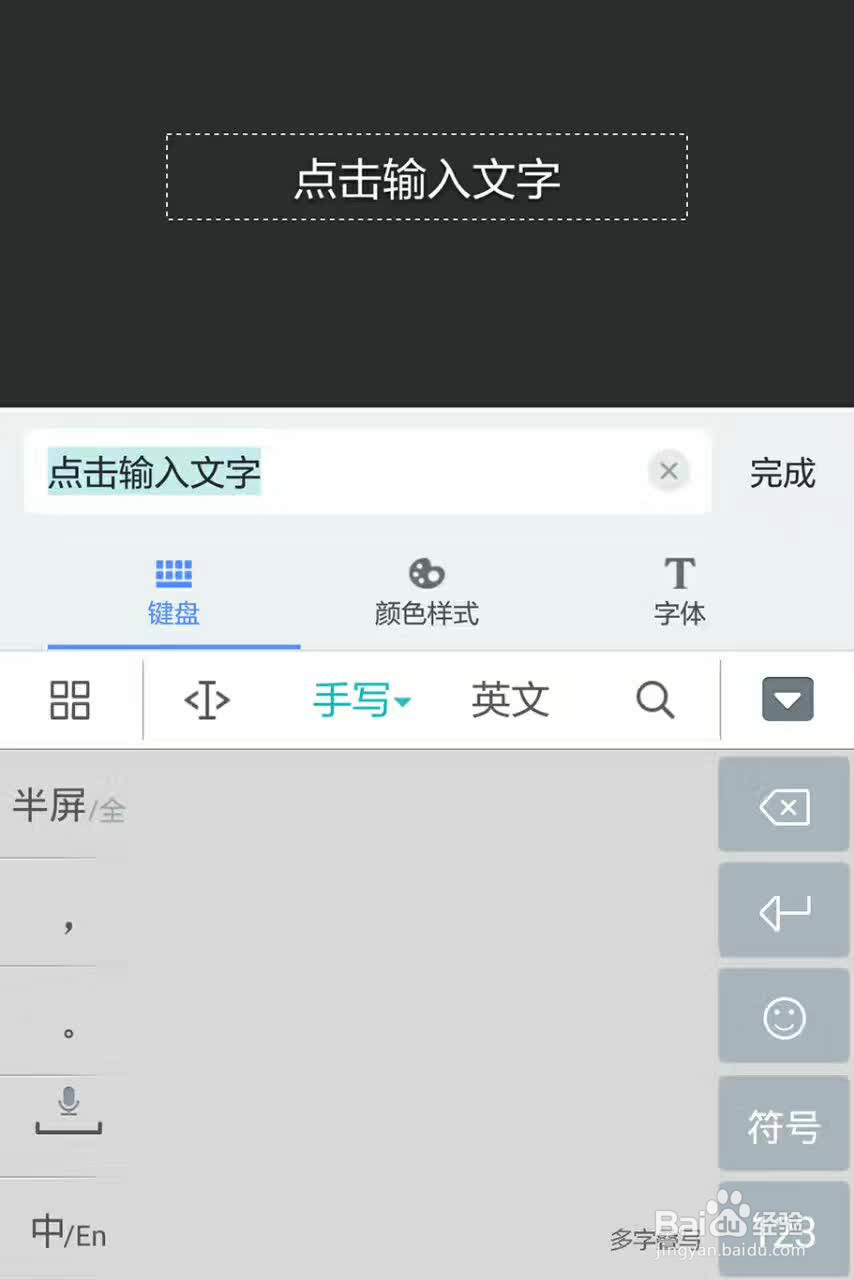
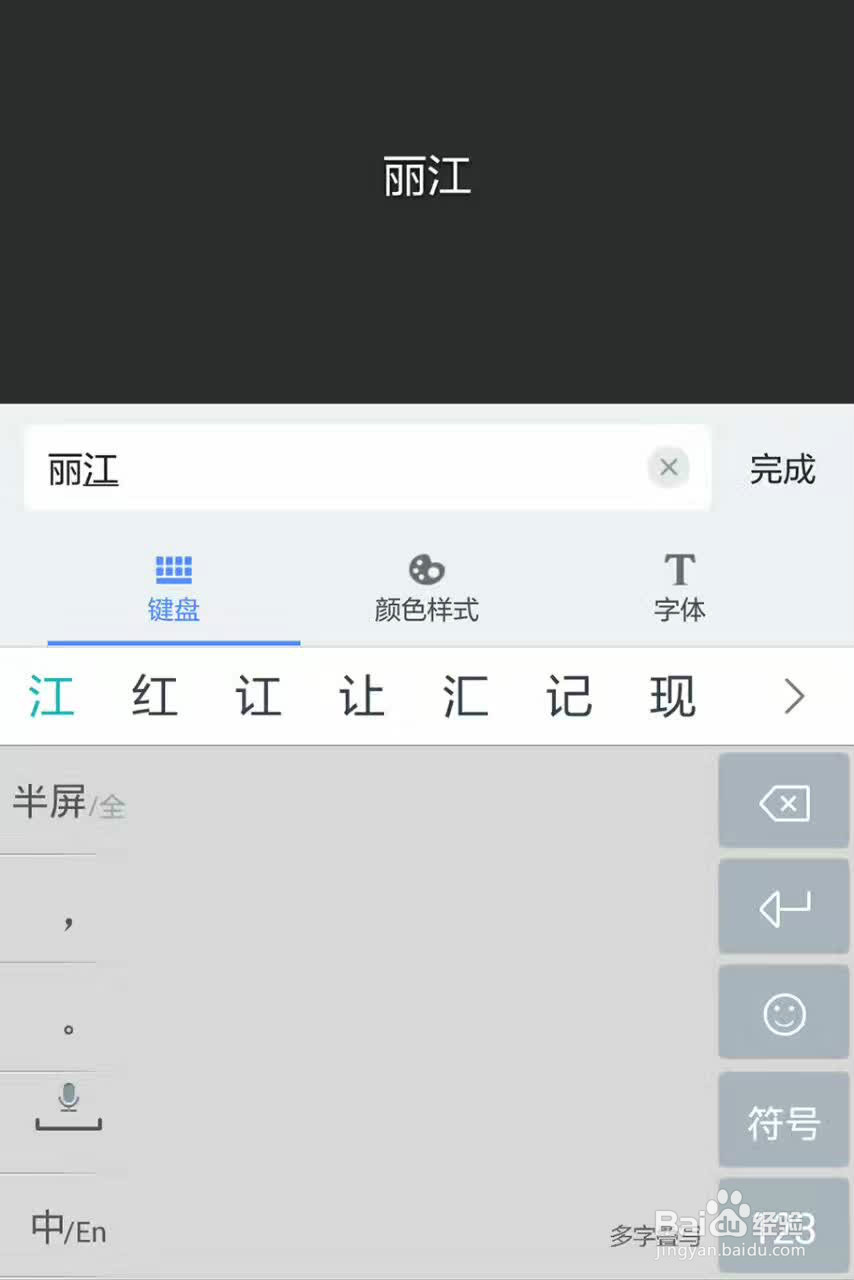
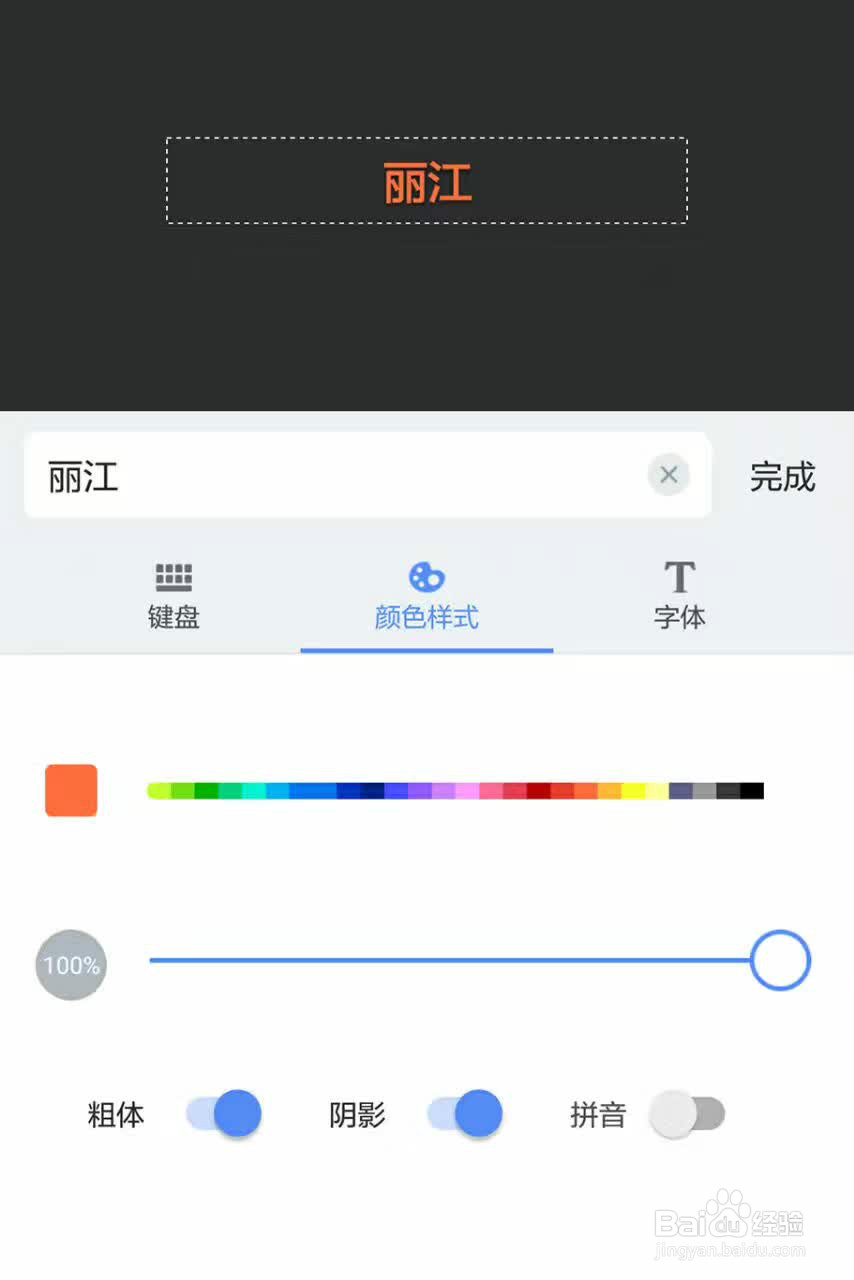
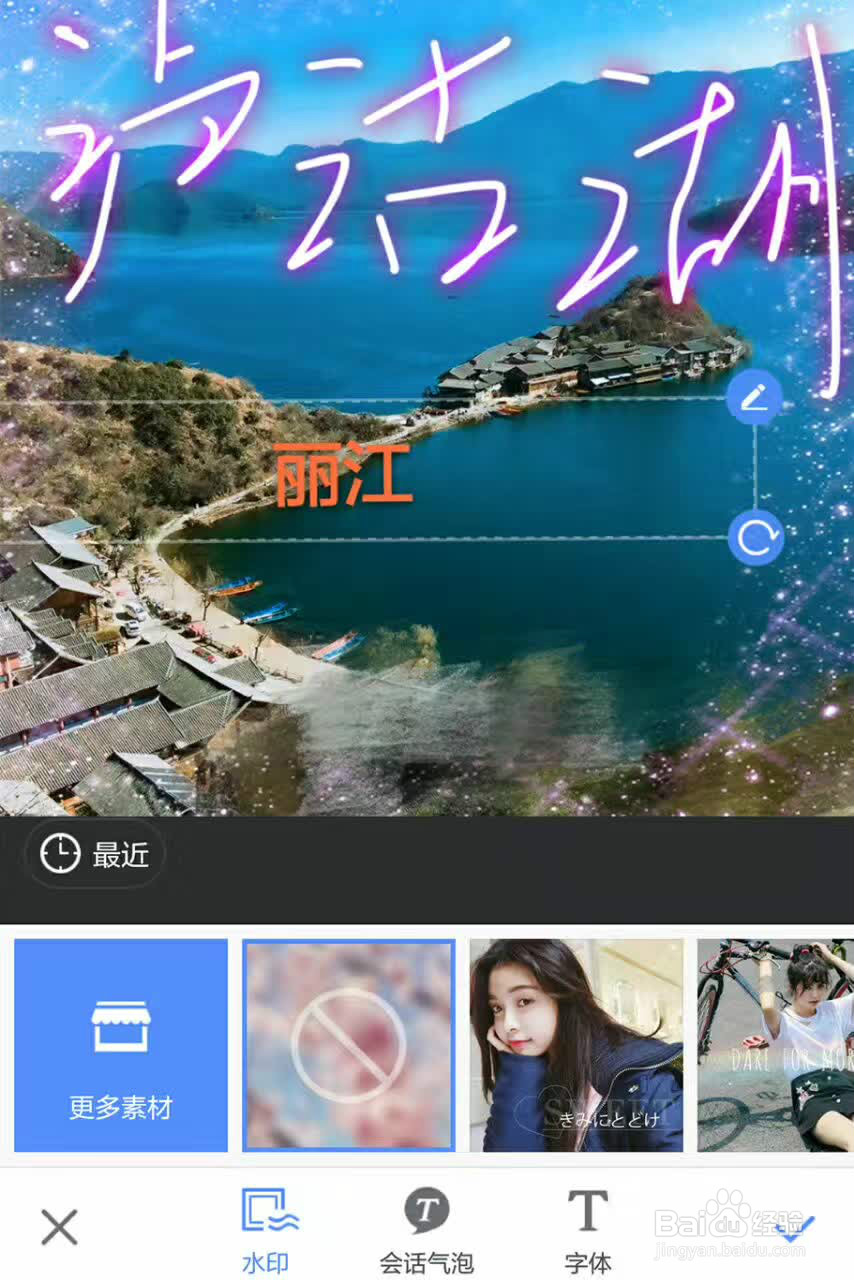
声明:本网站引用、摘录或转载内容仅供网站访问者交流或参考,不代表本站立场,如存在版权或非法内容,请联系站长删除,联系邮箱:site.kefu@qq.com。
阅读量:102
阅读量:94
阅读量:59
阅读量:179
阅读量:147