CAD如何绘制矩形
1、首先让我来打开软件,进入“Auto CAD工作界面”工作界面,将准备工作做好。
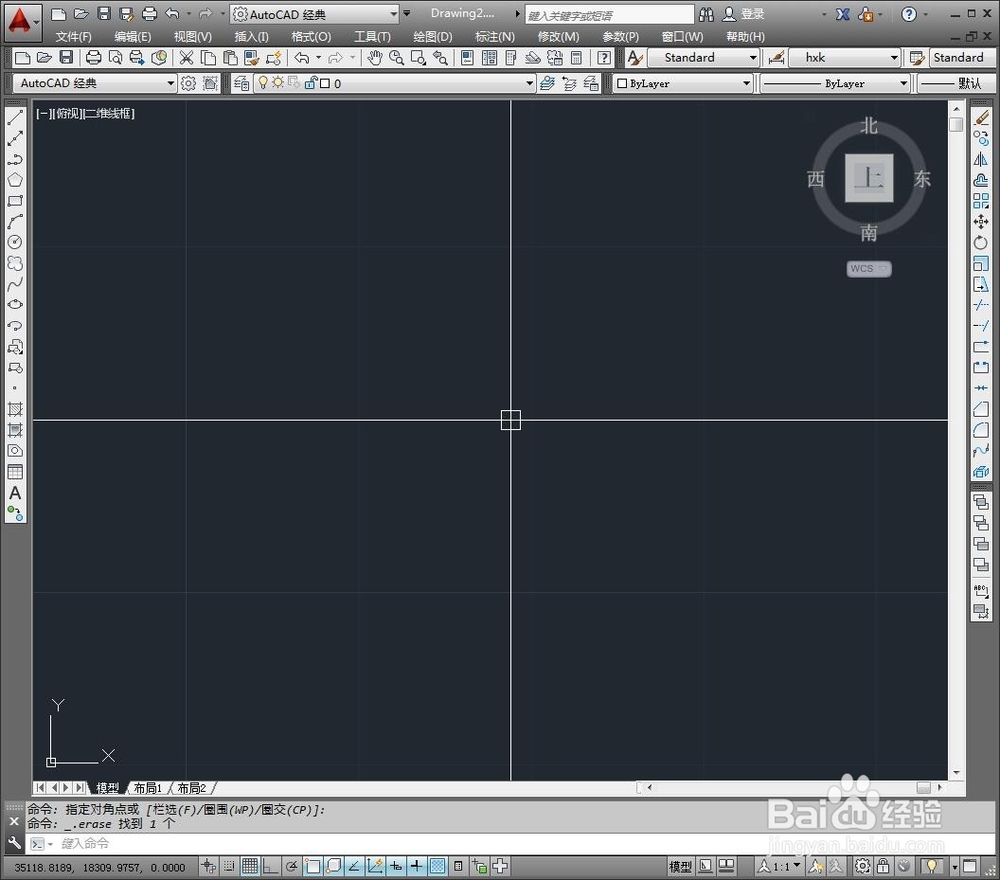
3、这两种方法都会进入同样的界面,让我指定第一个点,现在我们来绘制第一个矩形,选择屏幕任意一点,单击鼠标左键。
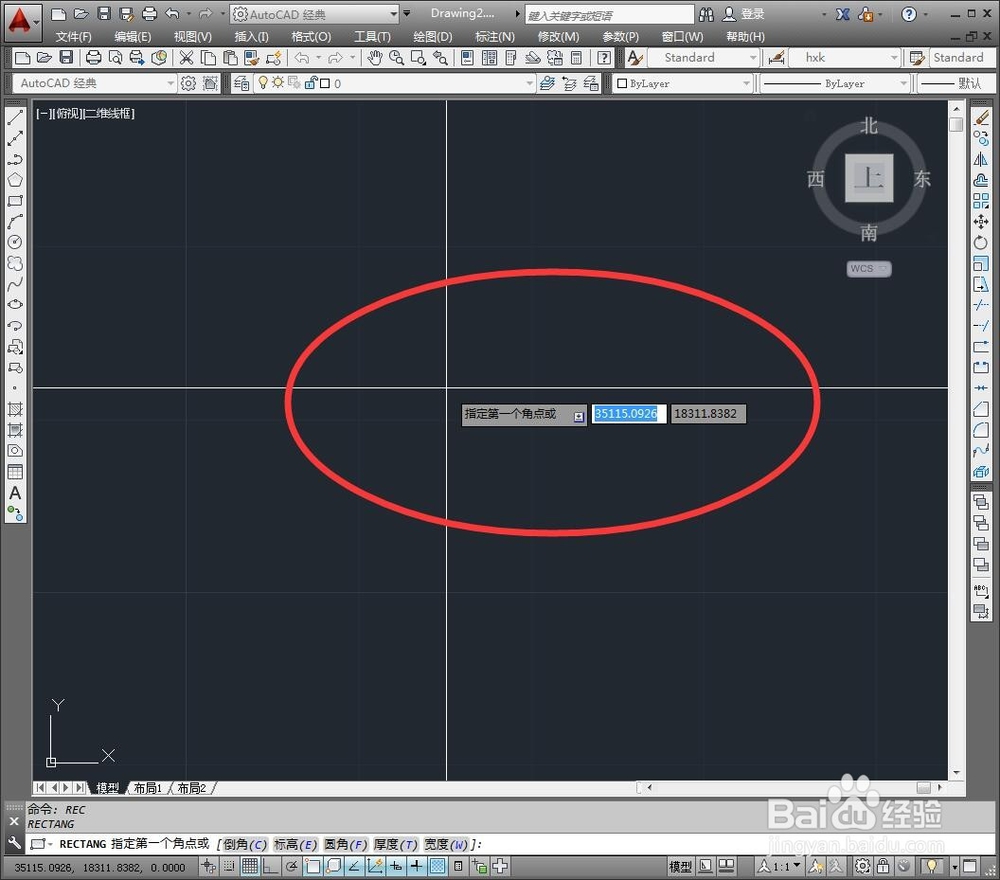
5、确定第二点位置后,单击鼠标左键。这样,一个最简单的矩形就绘制好了。
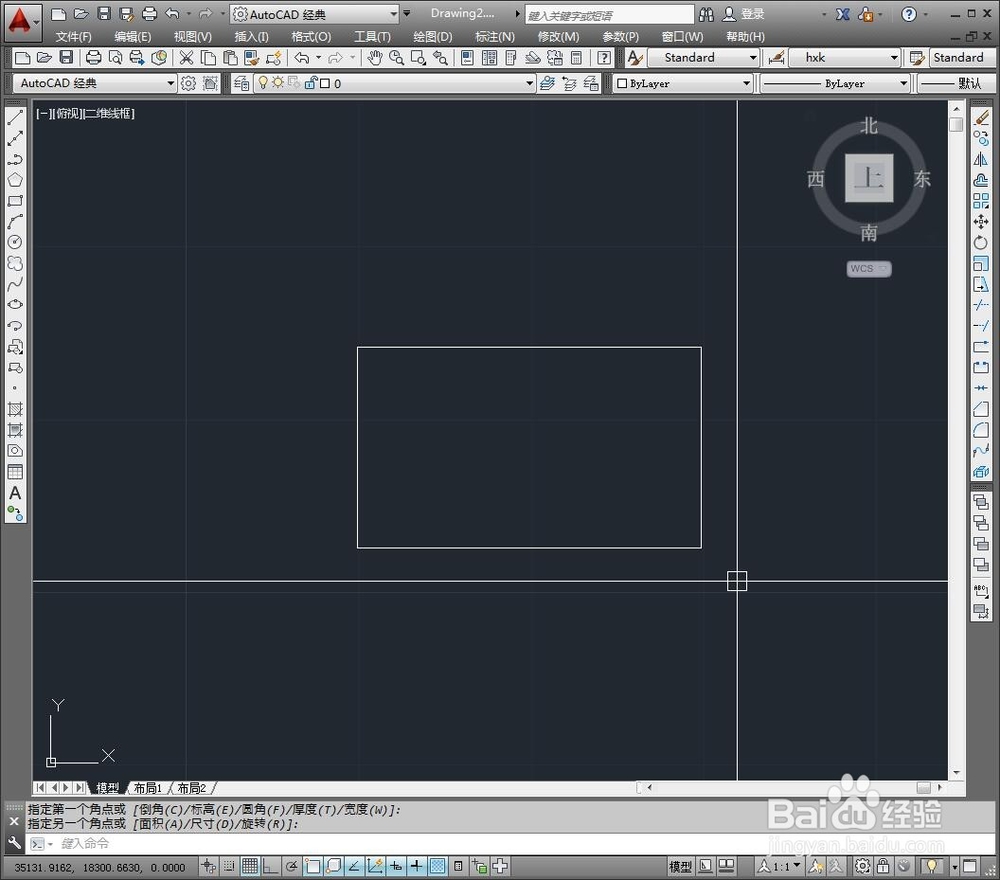
7、然后确定y轴距离,往上是正数,往下则是负数。这里y轴,我输入“25”。

声明:本网站引用、摘录或转载内容仅供网站访问者交流或参考,不代表本站立场,如存在版权或非法内容,请联系站长删除,联系邮箱:site.kefu@qq.com。
阅读量:90
阅读量:26
阅读量:23
阅读量:74
阅读量:23