Adobe After Effects制作线性擦除特效
1、新建项目并新建合成,设置【合成名称】为“线性擦除”、画面大小为“1920*1080”、【像素长宽比】为“方形像素”、持续时间为5秒;
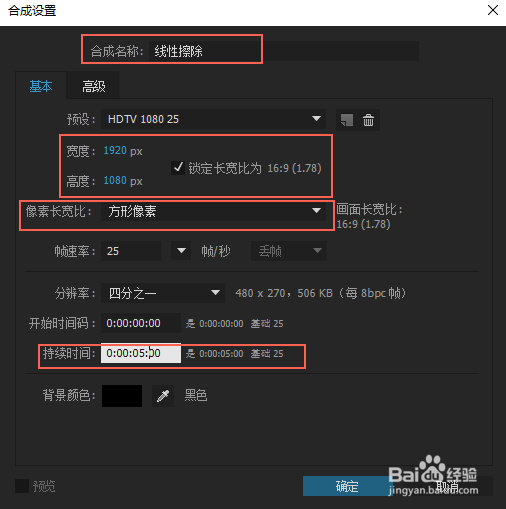
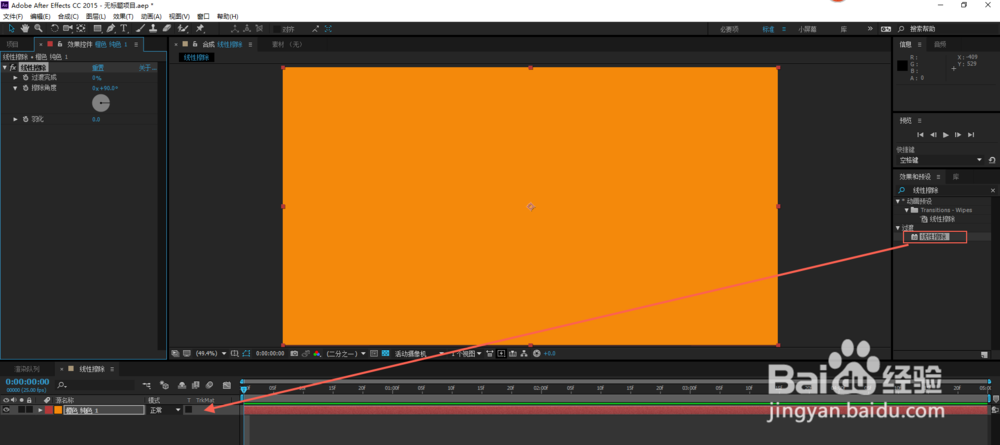
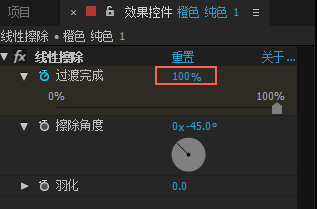
4、CTRL+D复制图层,单击复制的图层,单击【图层】下的【纯色设置】按钮(快捷键:CTRL+shift+Y),设置的图层的颜色,要和第一个图层的颜色区隔开;并将时间线往后拖动;
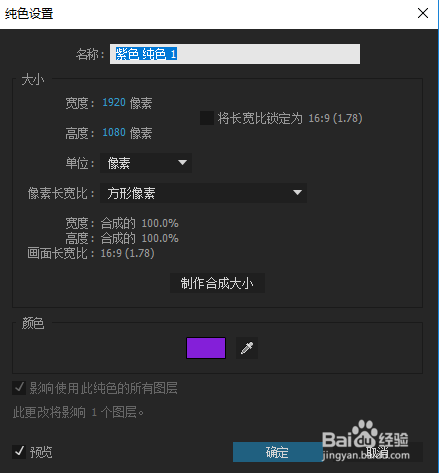
5、按照步骤四的方式在复制出2个图层;这样一个基本的线性擦除的效果就实现了。
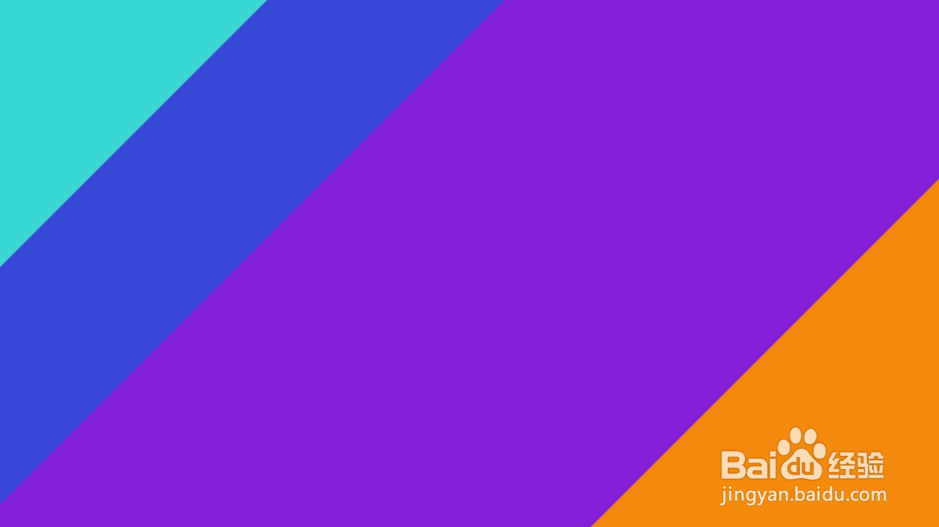
声明:本网站引用、摘录或转载内容仅供网站访问者交流或参考,不代表本站立场,如存在版权或非法内容,请联系站长删除,联系邮箱:site.kefu@qq.com。
阅读量:25
阅读量:62
阅读量:90
阅读量:25
阅读量:92