excel表格中一列如何批量乘一个倍数
1、首先把表格整理好,举个例子,在表格里整理好成本价格,以乘以1.5为例。先说用函数的方式。在价格后面的一列,最上面的一个单元格D2,输入符号等于“=”,然后点击C2单元格或者输入C2都可以。
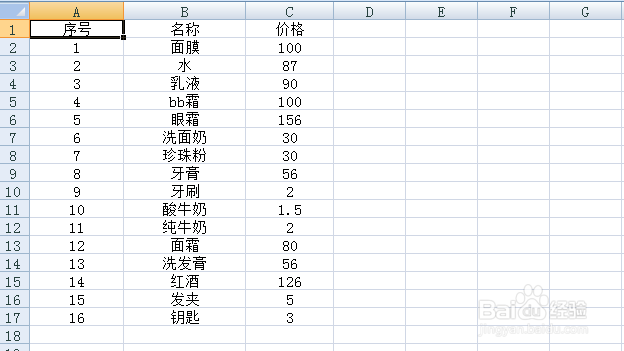

2、C2后面再输入符号乘“*”,这个是灵活的,根据您要调整价格的需求,要加减乘除都可以,输入对应的符号就可以。

3、输入对应的符号以后,再在后面填入您要调整的区间就可以,例如现在我们要调整1.5倍的,在乘后面填上1.5就可以。
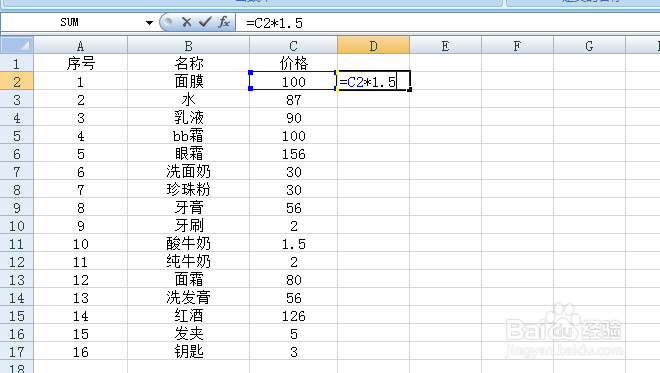
4、调整价格的函数填完整以后,直接点回车enter就可以出现结果。
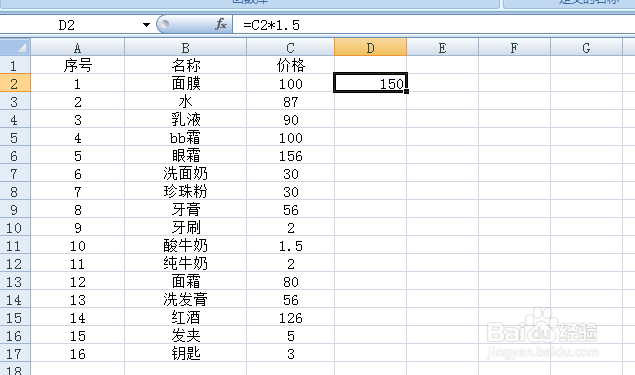
5、直到现在就完成一个价格的调整,下面的就简单了,直接下拉就可以了,注意一点就是鼠标放在单元格右下角的小黑点哪里,鼠标会出现实心的十字,然后直接下下拉,函数就会自动填充,这样一列的价格就都调整了。
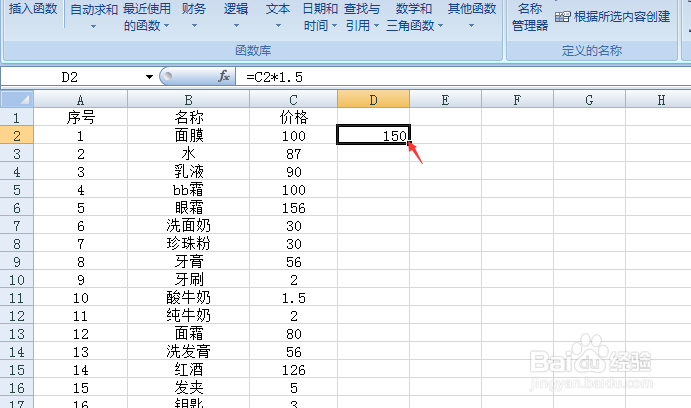
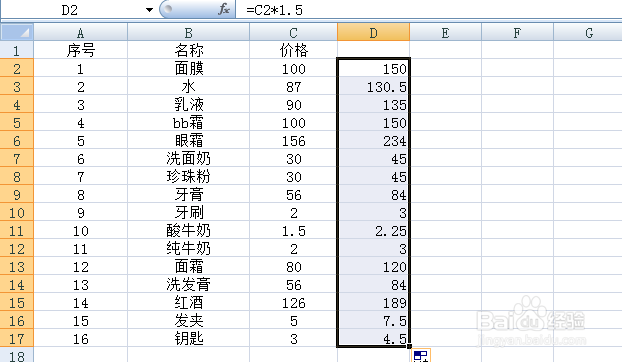
6、第二个方法就是用选择性黏贴的方式,首先在表格中随意一个空的单元格中填上要调整的数值,这里我们就填入1.5
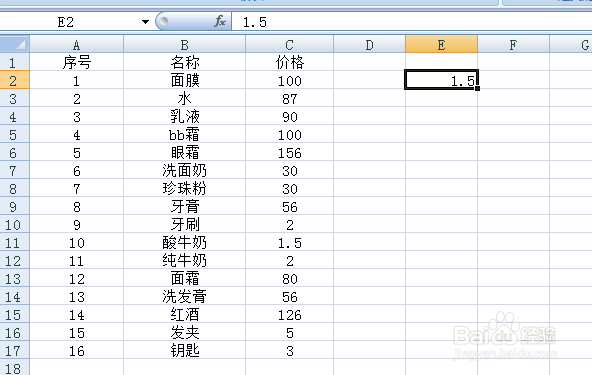
7、选中1.5,ctrl+c复制。选中要调整价格的一整列,右击选择选择性黏贴。
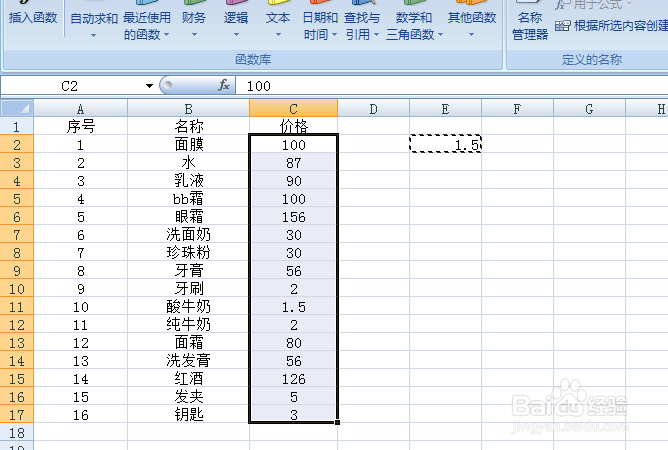
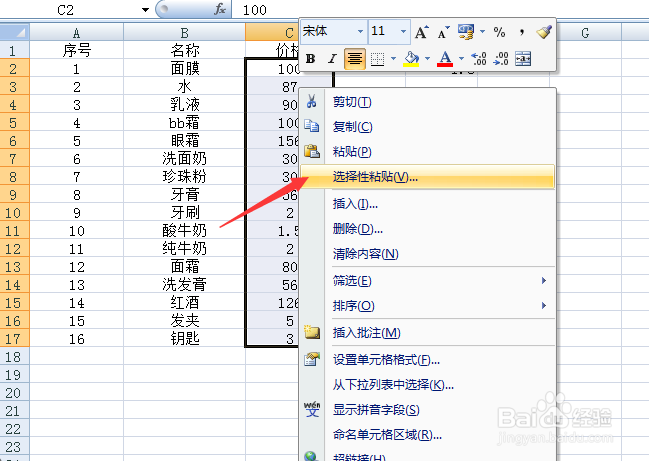
8、点击选择性黏贴以后,会出现选择性黏贴的对话框,在对话框里,在黏贴那里选择数值,因为我们复制的1.5属于数值,下面的运算就根据自己的需求来选择对应的运算方式就可以了,这里我们就选乘。
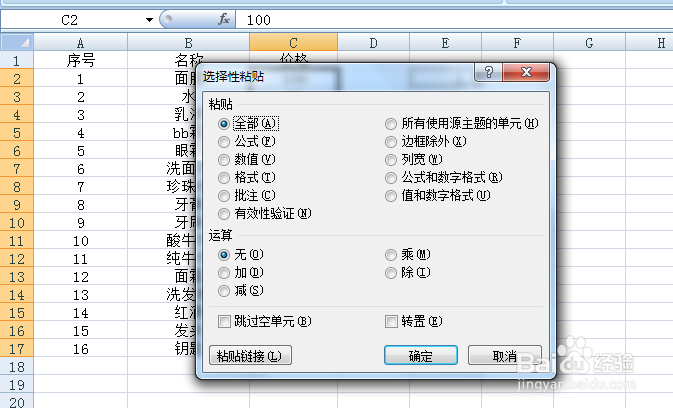
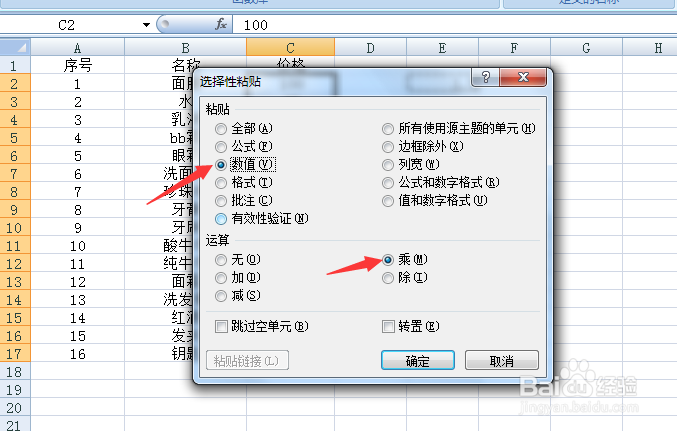
9、选择性黏贴对话框里的两个都选择的时候,点击确定就可以,可以看到价格就会调整了。
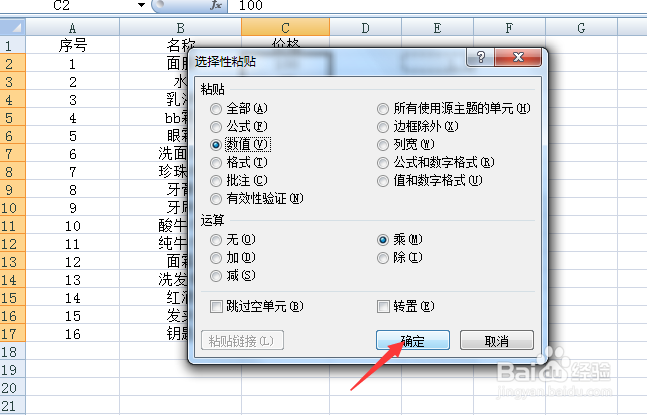
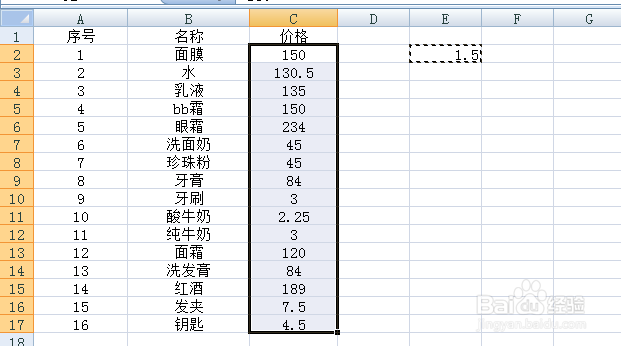
声明:本网站引用、摘录或转载内容仅供网站访问者交流或参考,不代表本站立场,如存在版权或非法内容,请联系站长删除,联系邮箱:site.kefu@qq.com。
阅读量:55
阅读量:163
阅读量:163
阅读量:179
阅读量:186