Photoshop如何调出黄青中性色人物图片
1、点击上方的文件,选择素材。
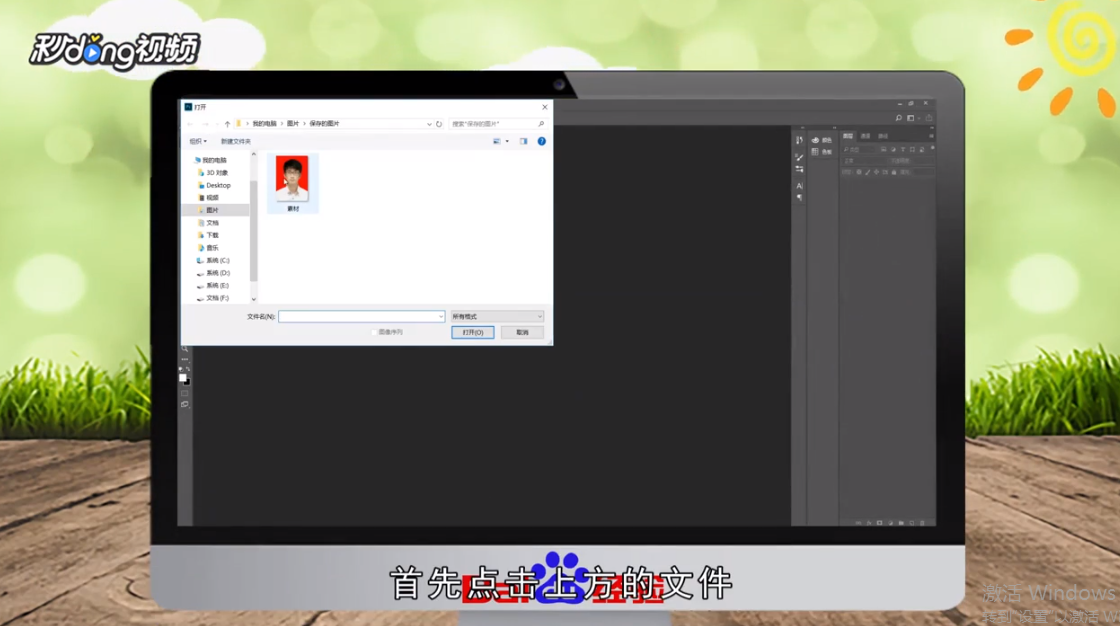
2、点击上方的窗口,选择调整。

3、点击可选颜色,选择中间色。
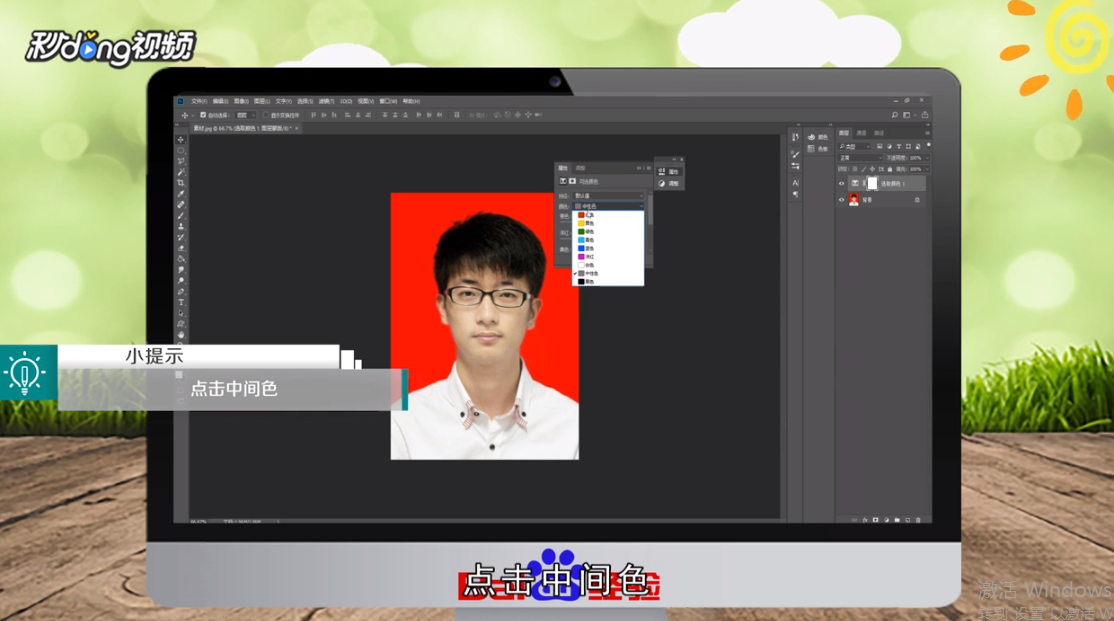
4、根据素材适当增加青色和黄色即可。

5、总结如下。

声明:本网站引用、摘录或转载内容仅供网站访问者交流或参考,不代表本站立场,如存在版权或非法内容,请联系站长删除,联系邮箱:site.kefu@qq.com。
阅读量:176
阅读量:95
阅读量:54
阅读量:106
阅读量:53
1、点击上方的文件,选择素材。
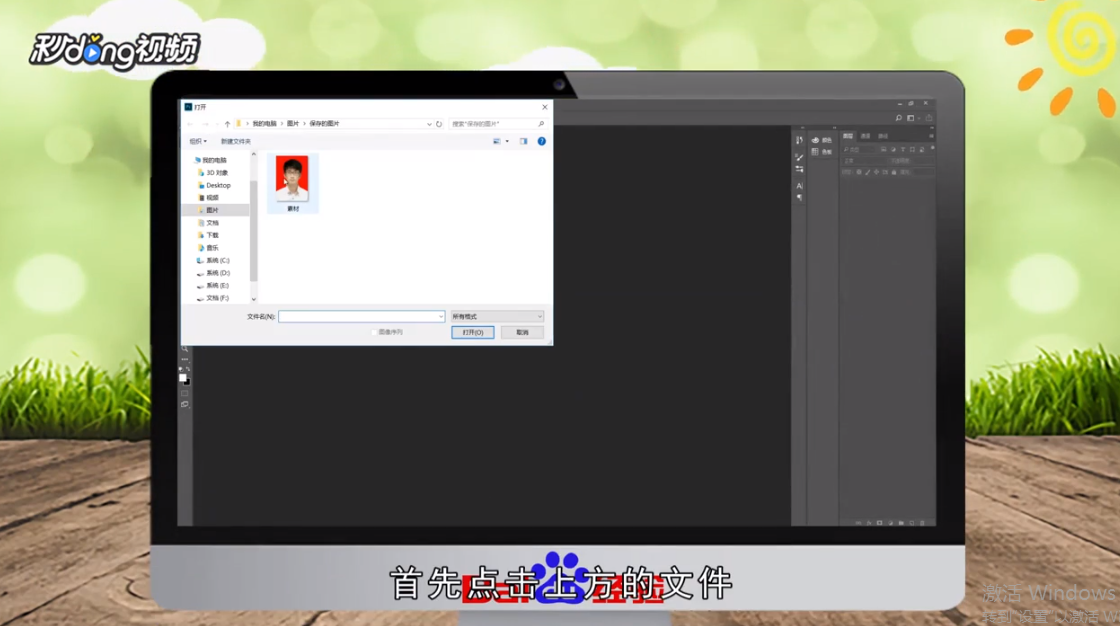
2、点击上方的窗口,选择调整。

3、点击可选颜色,选择中间色。
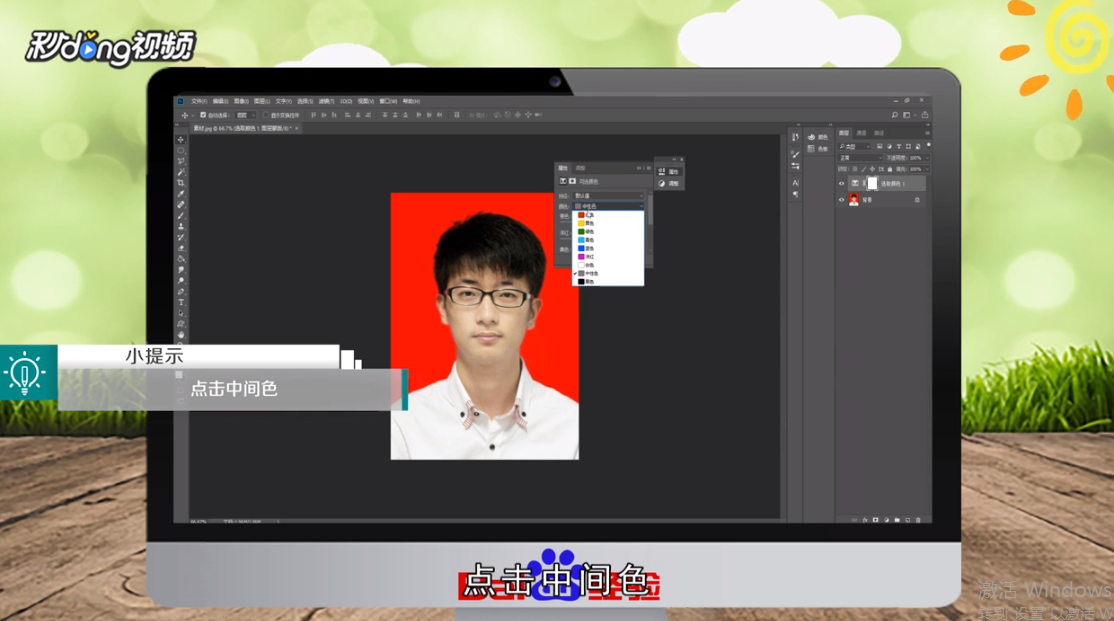
4、根据素材适当增加青色和黄色即可。

5、总结如下。
