VMWare如何安装Linux系统
1、打开VMware软件,点击创建新的虚拟机按钮,如下图所示
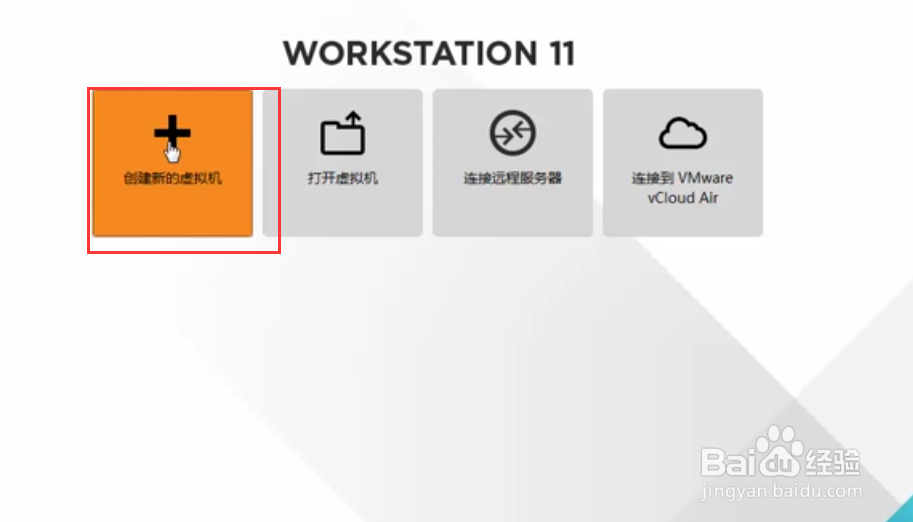
2、在弹出的新建虚拟机向导界面,我们选择自定义选项,如下图所示
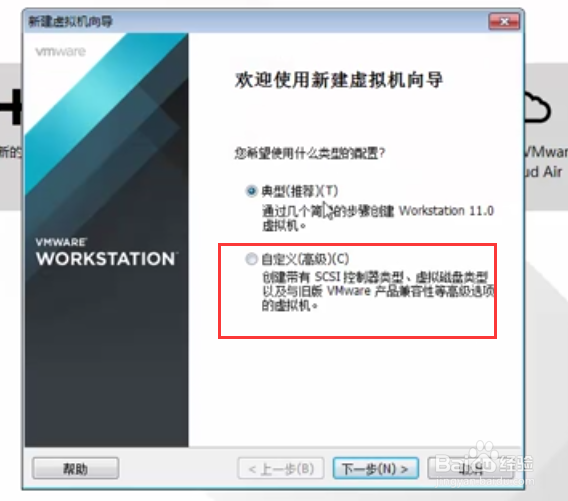
3、然后在硬件兼容性的界面中选择最新版本的VMware版本,如下图所示
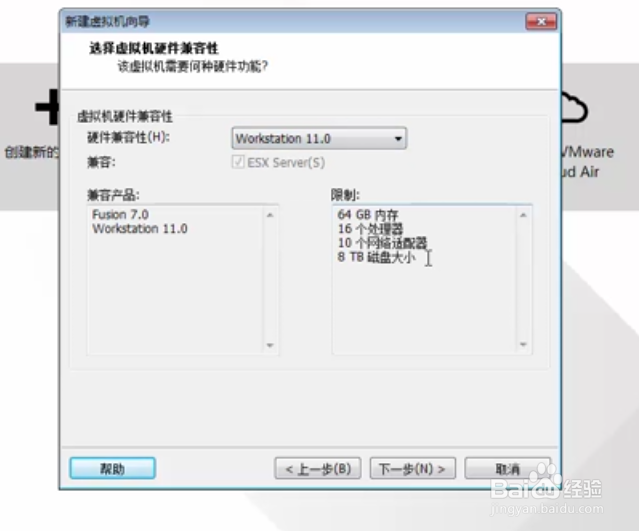
4、接下来需要添加操作系统的镜像文件了,我们一般选择ISO镜像文件,如下图所示
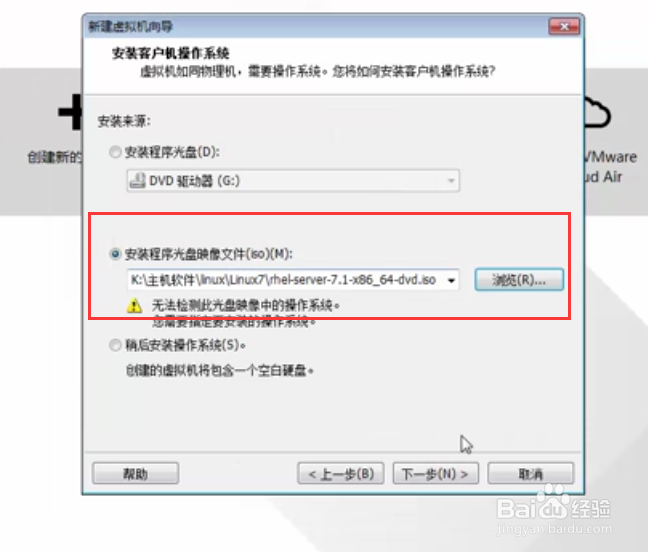
5、操作系统的信息我们选择Linux,版本的话选择和你安装的镜像文件一样的版本即可,如下图所示
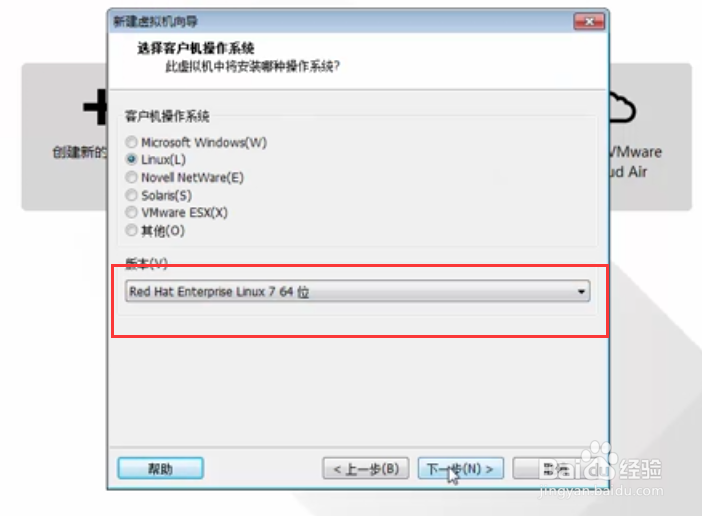
6、接下来会需要设置虚拟机的信息了,我们给虚拟机起一个名字,然后设置一下虚拟机保存的位置,如下图所示
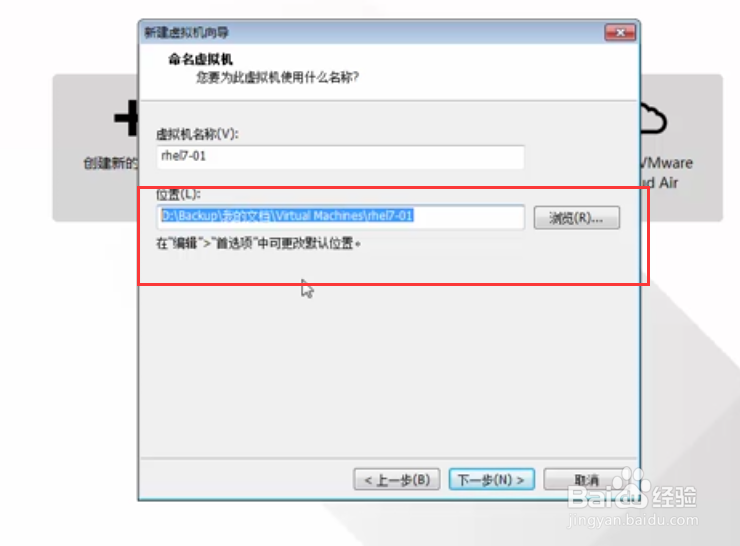
7、处理器配置选项根据自己的实际需要来选择,如果需求不大的话就默认即可了,如下图所示
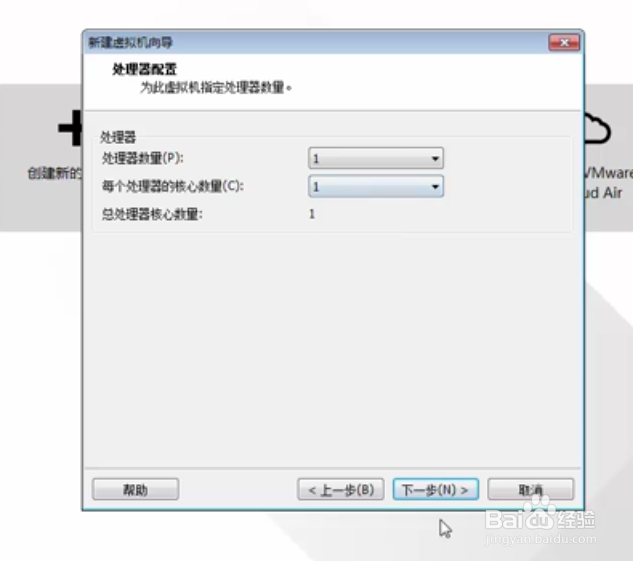
8、接下来就是配置虚拟机的内存了,我们这里就不做修改了,直接默认即可,如下图所示
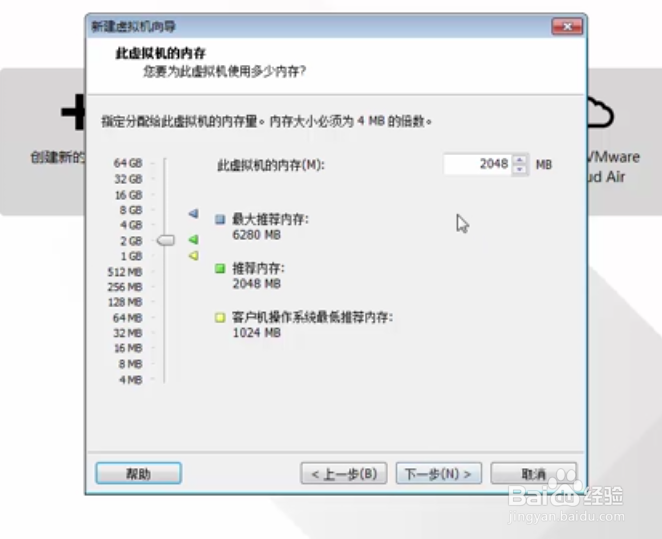
9、网络类型选择桥接网络,如下图所示,这个是虚拟机默认的网络类型不需要改
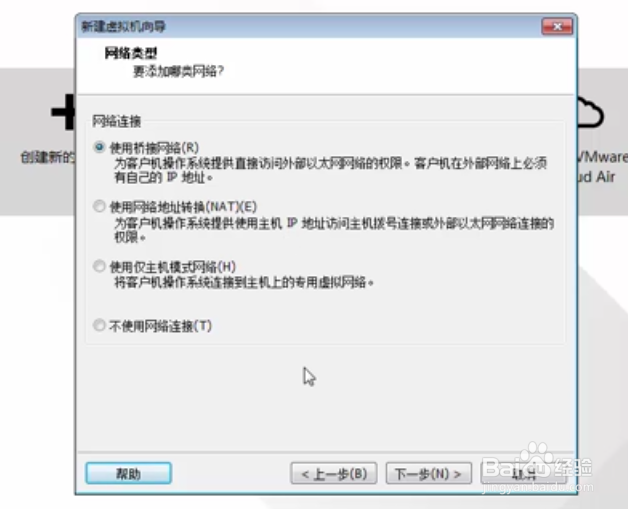
10、IO的控制器类型我们选择推荐的类型即可,如下图所示

11、接下来就是磁盘的创建了,这里选择创建新虚拟磁盘即可,如下图所示
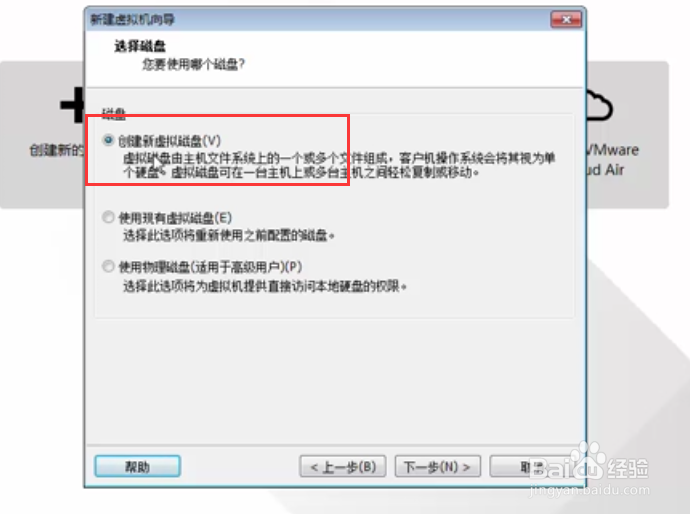
12、磁盘的大小设置20即可,注意一定选择将虚拟磁盘存储为单个文件,如下图所示
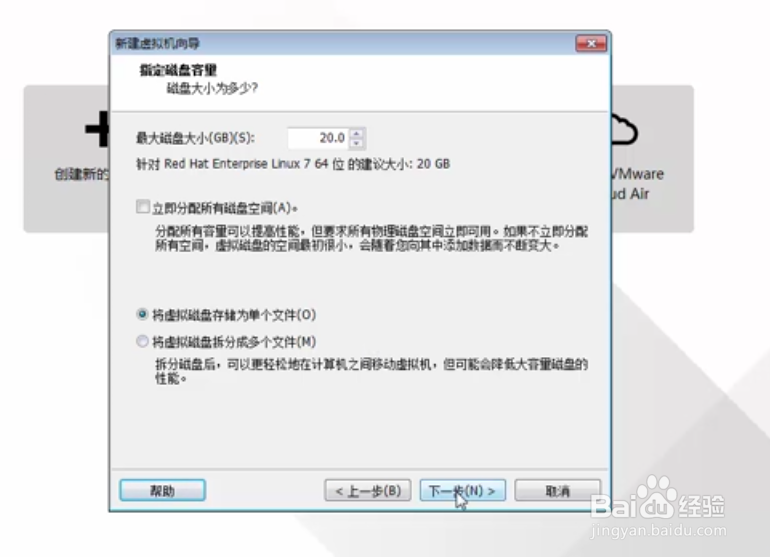
13、接下来会让你选择在何处存储磁盘文件,大家可以根据自己的情况配置,如下图所示
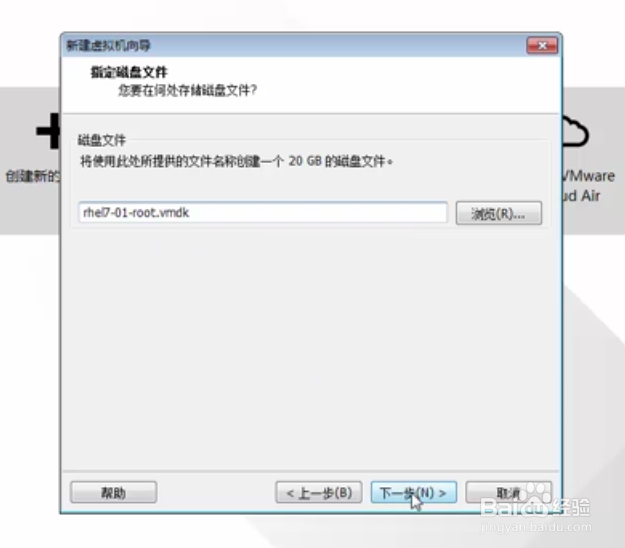
14、最后安装好了的虚拟机就如下图所示,虚拟机的配置项就在下面了,你也可以编辑配置内容,如下图所示

声明:本网站引用、摘录或转载内容仅供网站访问者交流或参考,不代表本站立场,如存在版权或非法内容,请联系站长删除,联系邮箱:site.kefu@qq.com。
阅读量:84
阅读量:34
阅读量:61
阅读量:182
阅读量:109