Windows10系统如何关闭系统自带的麦克风权限
以下是Windows10系统如何关闭系统自带的麦克风权限的经验教程
工具/原料
Windows10
1.打开Windows设置
1、方法1:在电脑桌面中,鼠标右键左下角的开始,在弹出的列表中选择“设置”选项,打开Windows设置。
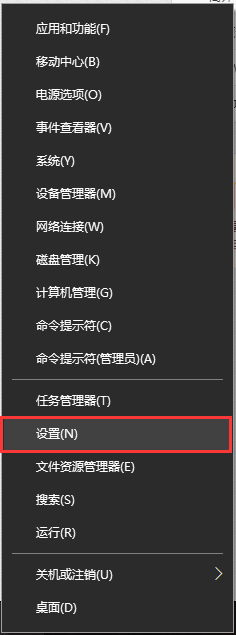
2.关闭系统自带的麦克风权限
1、在“Windows设置”的界面中,选择“隐私”设置项。

3、跳转到“麦克风”的界面后,点击“允许访问此设备上的麦克风”一栏下方的“更改”按钮。

声明:本网站引用、摘录或转载内容仅供网站访问者交流或参考,不代表本站立场,如存在版权或非法内容,请联系站长删除,联系邮箱:site.kefu@qq.com。
阅读量:71
阅读量:31
阅读量:41
阅读量:76
阅读量:43