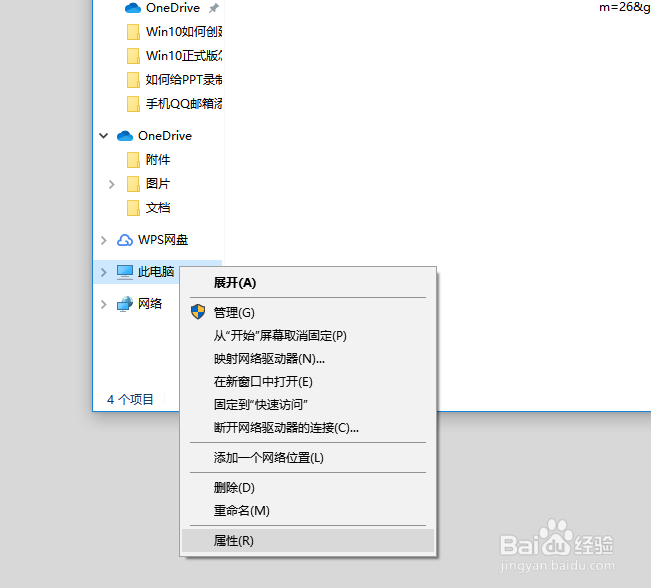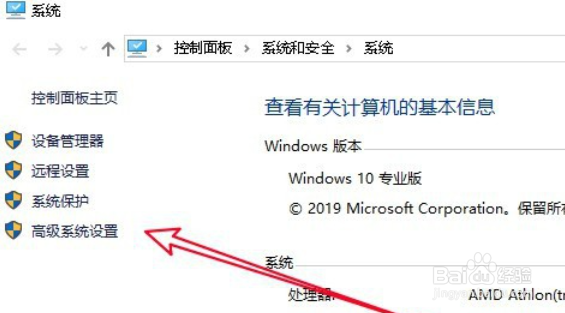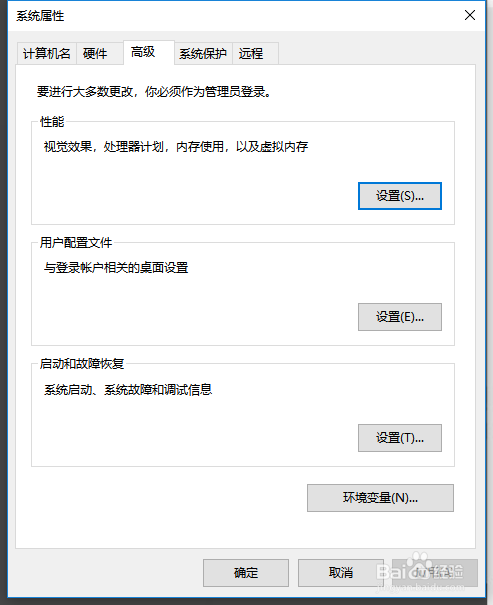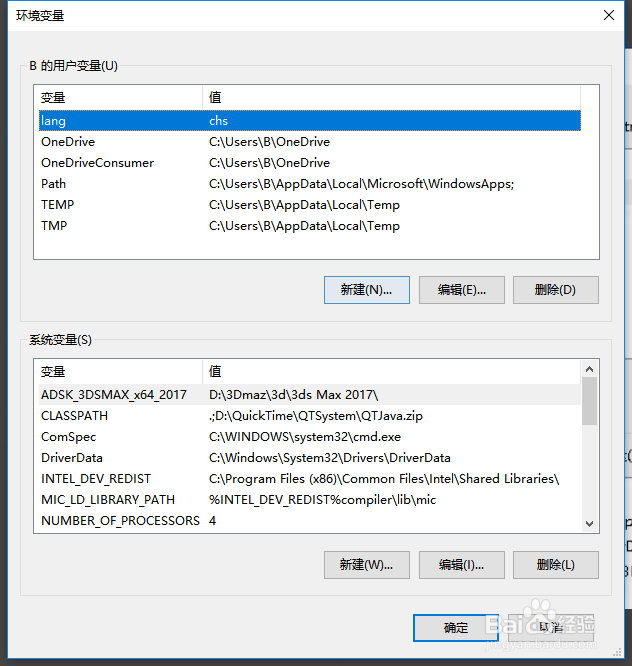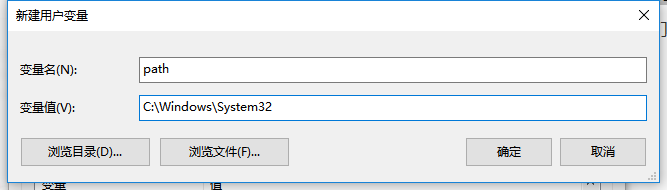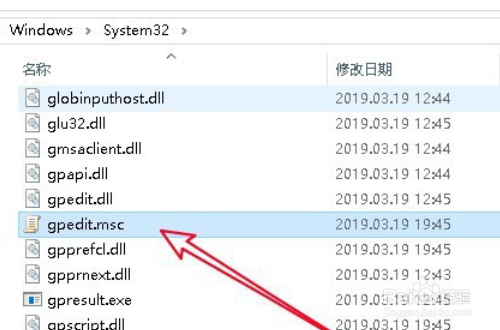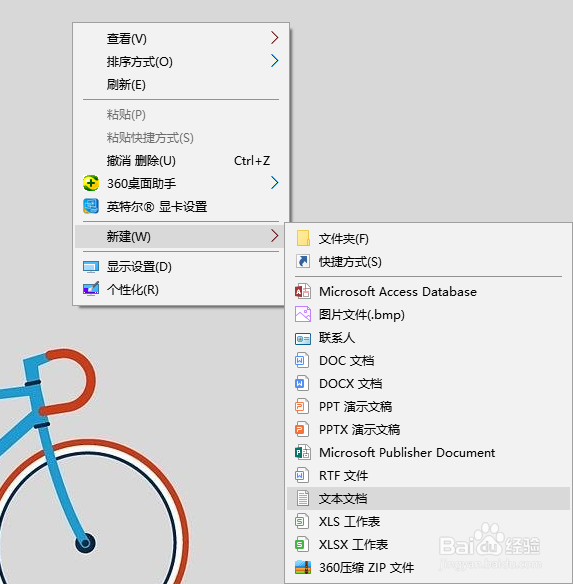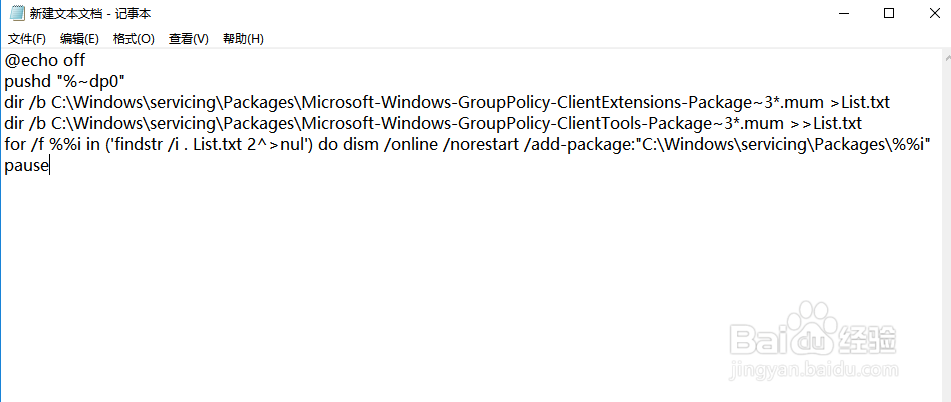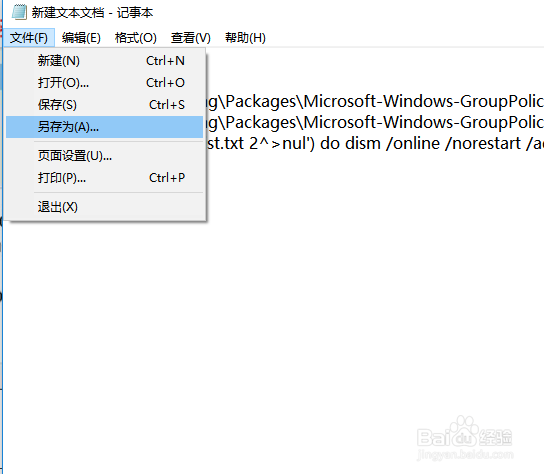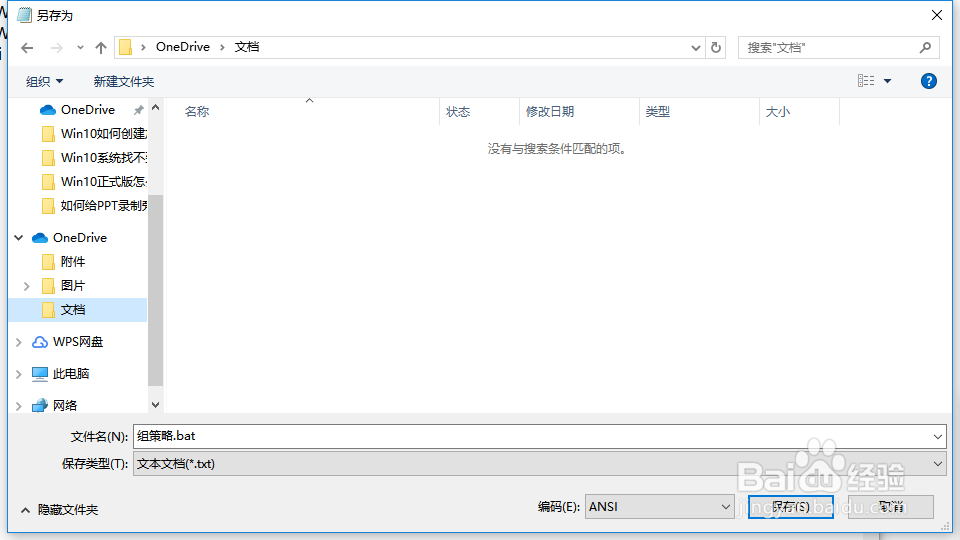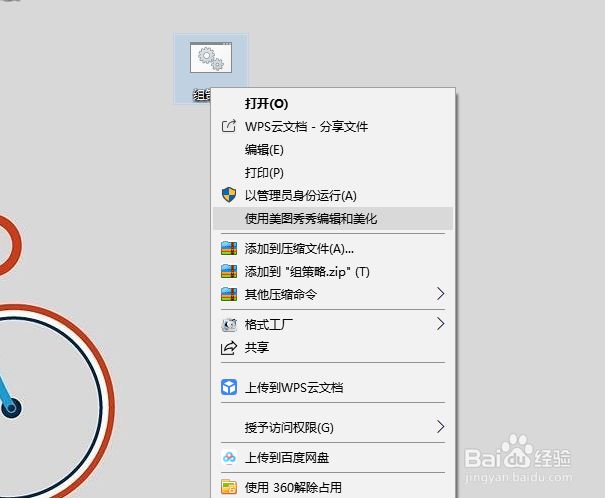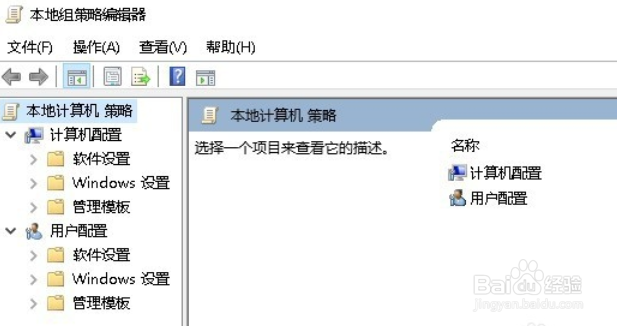Win10系统找不到Gpedit.msc怎么办
1、打开文件资源管理器,右键点击此电脑,点击属性。
2、点击高级系统设置。
3、在高级栏点击环境变量。
4、在用户变量下点击新建。
5、输入变量名,然后在变量值中输入C:\Windows\System32后,点击确定。
6、另外也可能是不小心把gpedit.msc文件删除,使得无法正常运行,打开此电脑窗口,打开C盘。
7、找到Windows\System32的文件夹,找到gpedit.msc文件,把其复制下来,然后我们再粘贴到电脑上即可。
8、对于Windows 10 家庭中文版,新建一个文本文档。
9、输入如下内容:@echo offpushd "%~dp0"dir /b C:\Windows\servici荏鱿胫协ng\Packages\Microsoft-Windows-GroupPolicy-ClientExtensions-Package~3*.mum >List.txtdir /b C:\Windows\servicing\Packages\Microsoft-Windows-GroupPolicy-ClientTools-Package~3*.mum >>List.txtfor /f %%i in ('findstr /i . List.txt 2^>nul') do dism /online /norestart /add-package:"C:\Windows\servicing\Packages\%%i"pause
10、点击文件,点击另存为。
11、输入文件名,后缀扩展名修改为.bat的格式,点击保存。
12、右键点击该文件,选择“以管理员身份运行”。
13、打开win10的运行窗口,输入gpedit.msc,点击确定。
14、这时就可以看到Windows10家庭版已打开本地组策略编辑器窗口了。