PS中的计算功能如何使用(6)
1、1.如图所示,我们使用这个PS软件打开这个风景照片,我们需要修改“情侣石”这三个字为蓝色。

3、3.如图所示,在弹出的复制图层对话框中,我们直接点击箭头所指的“确定”按钮即可。
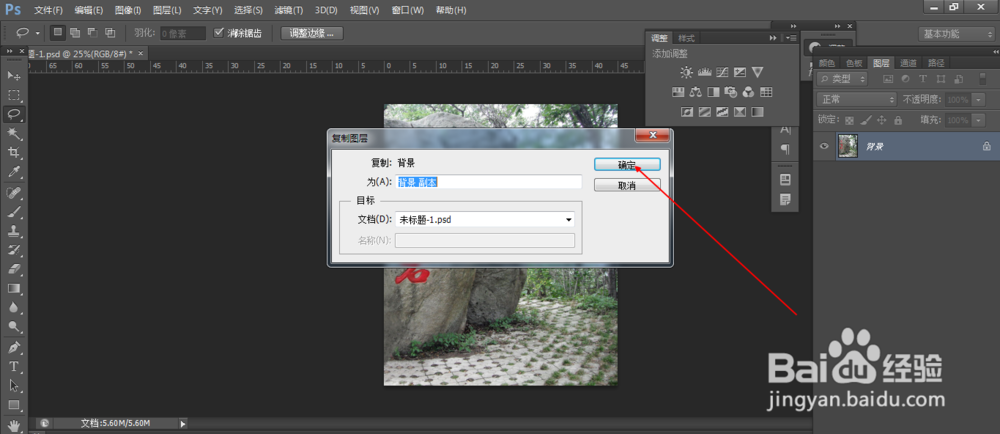
5、5.如图所示,在弹出的计算对话框中,我们点击芟镊圭薅箭头所指的“黑色三角按钮”,在弹出的下拉列表菜单中,我们点击箭头所指的“红”通道选项。因为“情侣石”这三个字就为红色。

7、7.如图所示,我们点击箭头所指的“黑色三角”按钮。

9、9.如图所示,我们点击箭头所指的“确定”按钮。
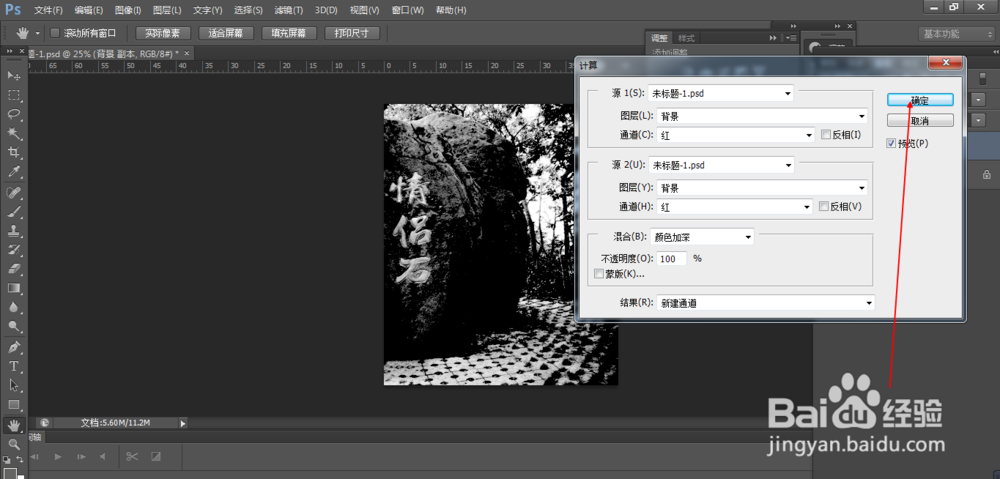
11、11.如图所示,我们点击箭头所指的“将通道载入选区”按钮。

13、13.如图所示,我们点击这个箭头所指的“套索工具”,之后我们点击“从选区中减去”这个按钮。
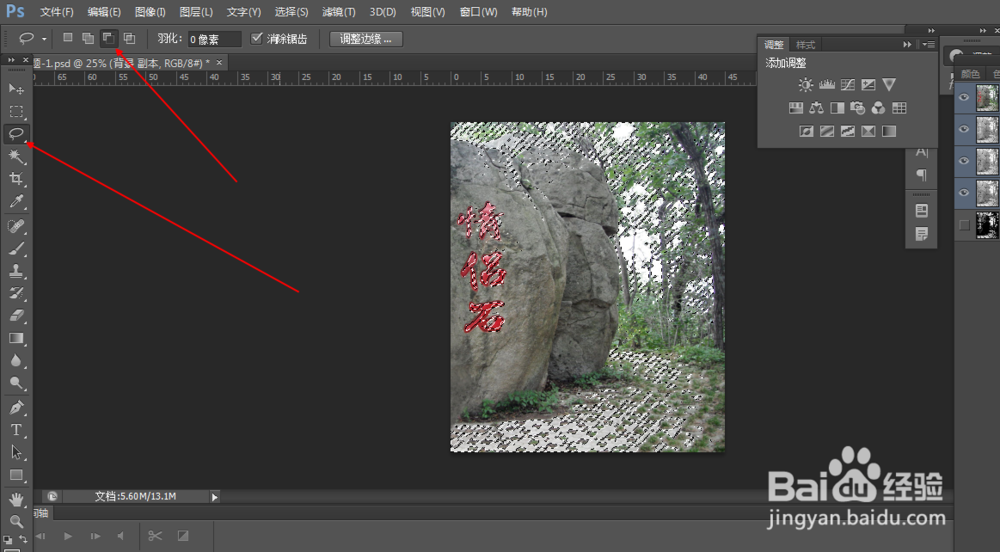
15、15.如图所示,我们点击箭头所指的“兔脒巛钒图像(I)”,在弹出的下拉列表菜单中,我们点击箭头所指的“调整(J)”,之后依次点击“色相/饱和度(H)...”选项。
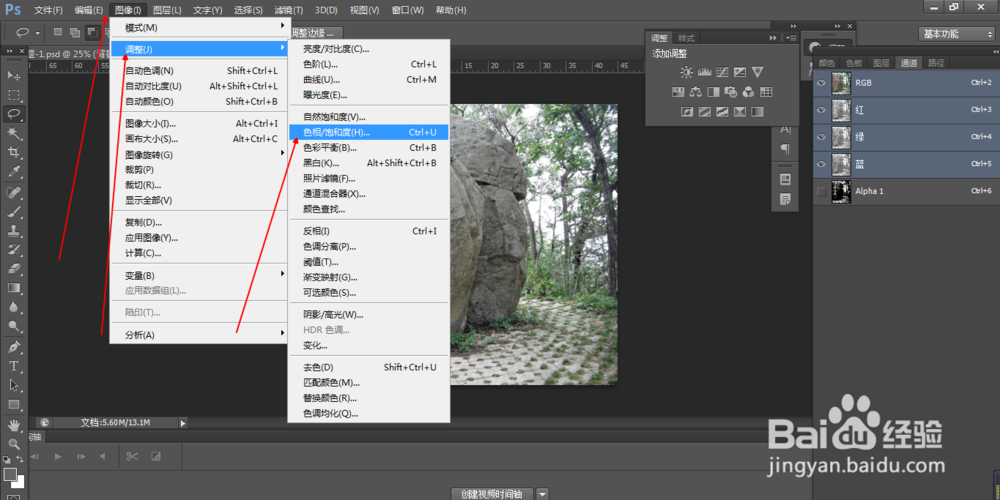
17、17.如图所示,这就是我们用计算功能将这三个字改为蓝色的效果了。
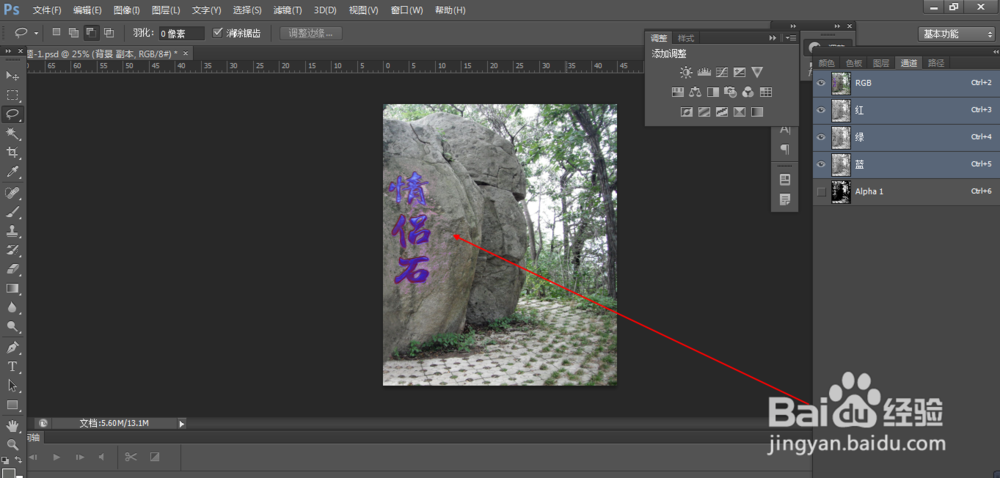
声明:本网站引用、摘录或转载内容仅供网站访问者交流或参考,不代表本站立场,如存在版权或非法内容,请联系站长删除,联系邮箱:site.kefu@qq.com。
阅读量:66
阅读量:84
阅读量:86
阅读量:84
阅读量:25