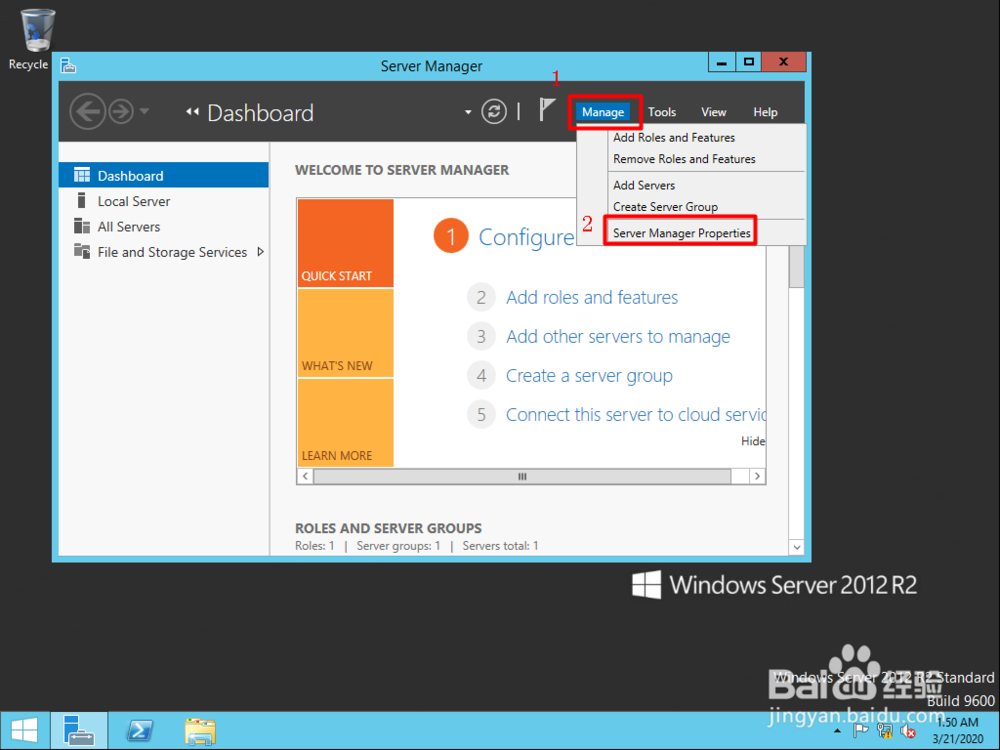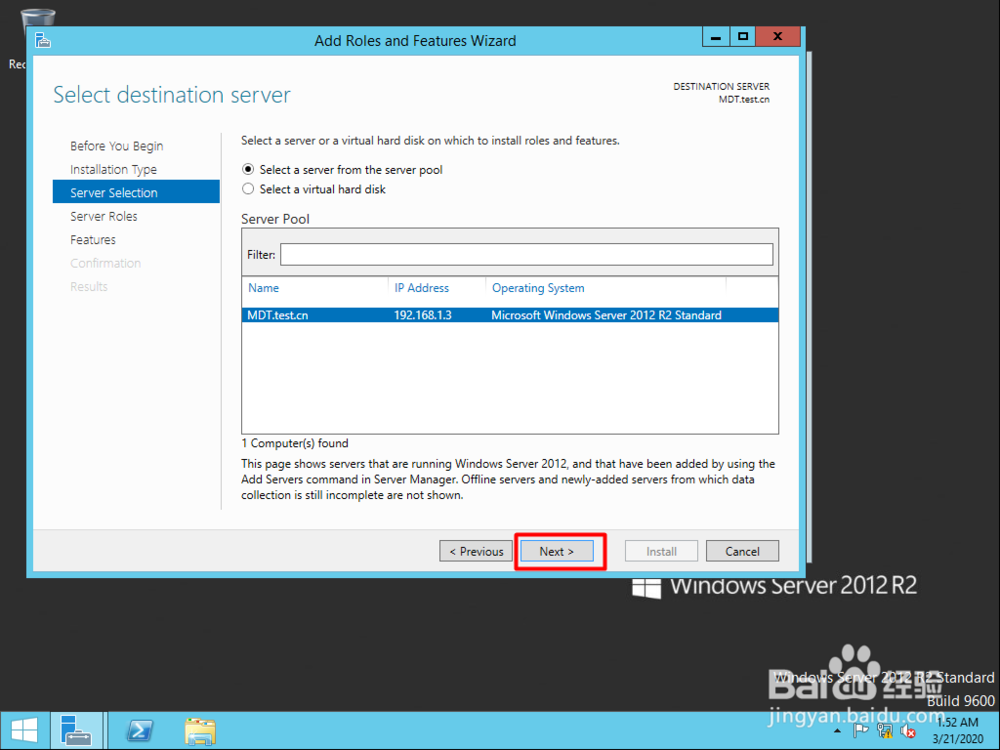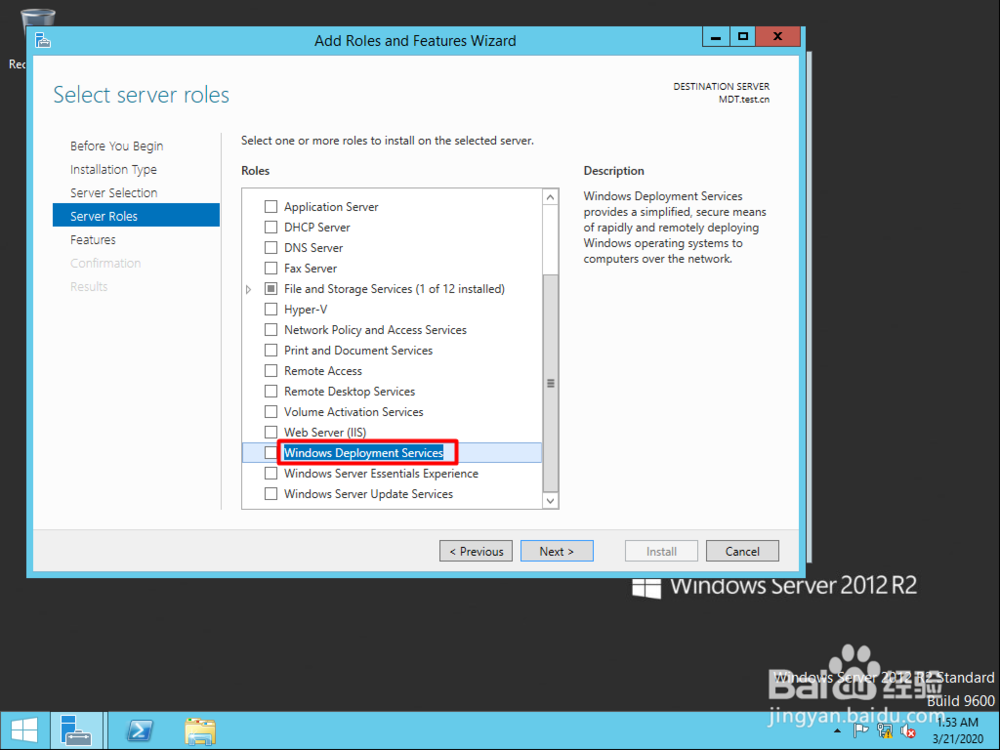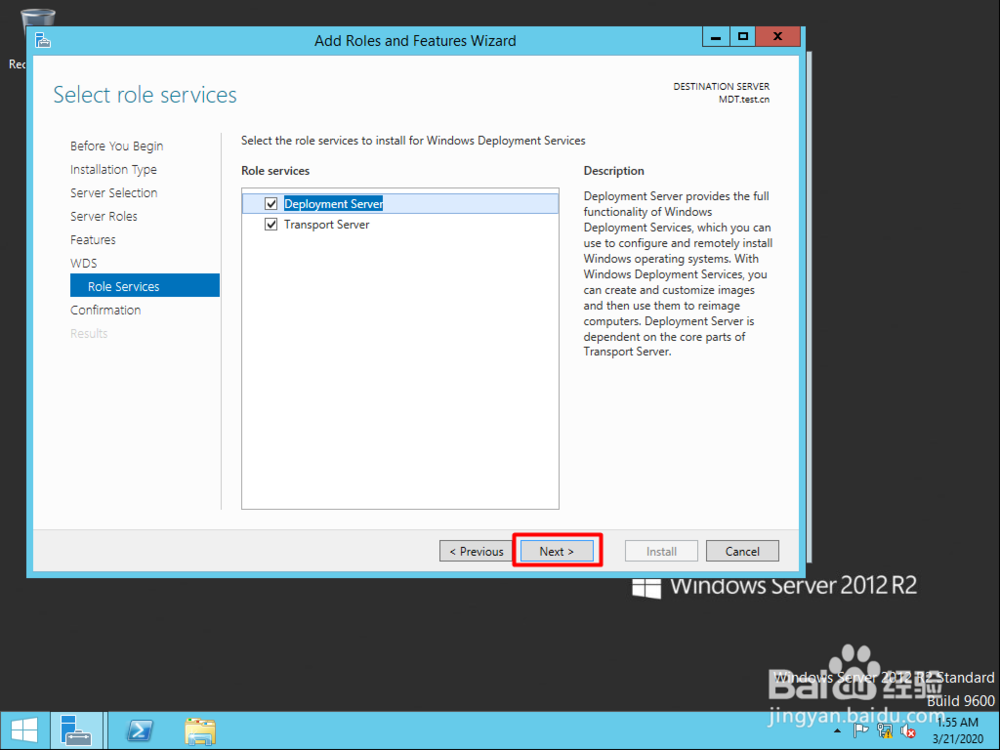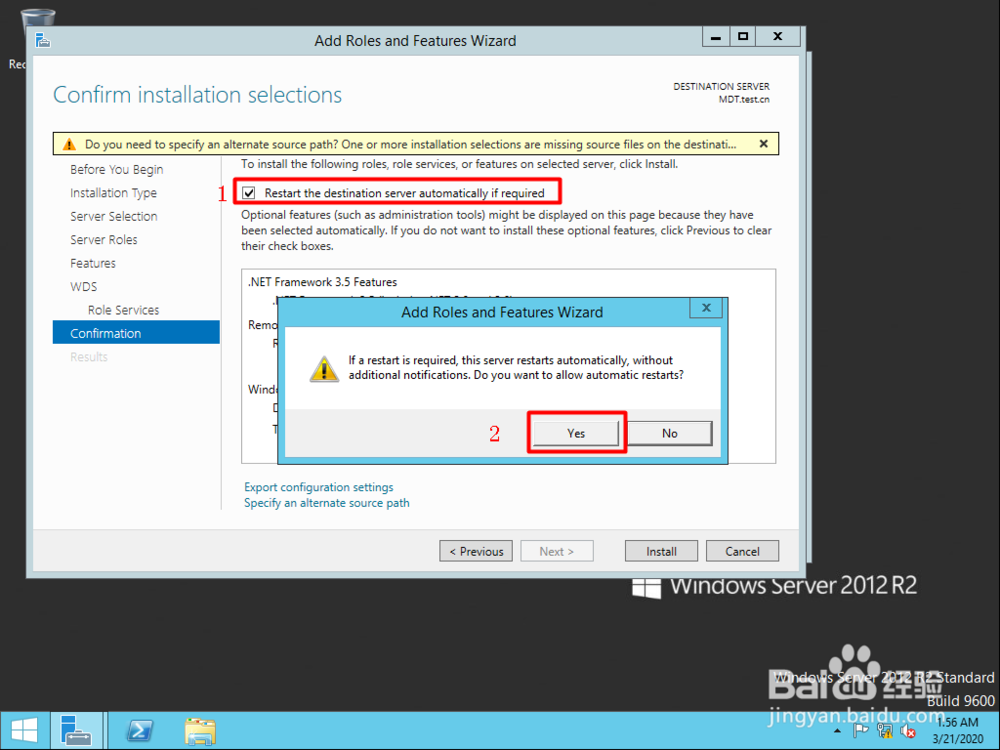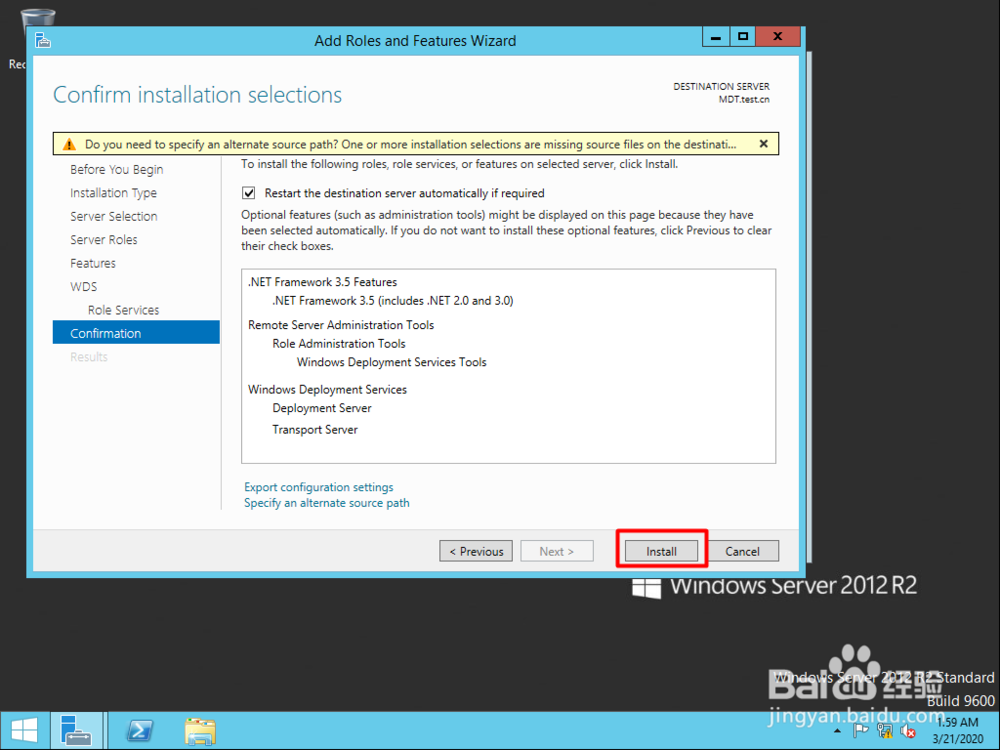MDT测试环境搭建-第三章节 :配置MDT服务器 (3)
1、打开Server Manager , 点击“Manage”,点击“Server manager properties”
2、勾选“Do not start Server Manager automatically at logon”,点击“OK”,这样下次登录Windows后不会自动弹出Server Manager
3、打开Server Manager , 点击“ Add roles and features”
4、点击“Next”
5、点击“Next”
6、点击“Next”
7、勾选“Windows Deployment Services”
8、点击“ Add features”
9、点击“Next”
10、勾选“.Net Framework 3.5 Features”,点击“Next”
11、点击“Next”
12、点击“Next”
13、勾选“Restart the destination server automatically if required”,点击“Yes”
14、点击“Specific an alternate soure path”
15、输入"D:\Sources\SxS" , 点击“OK画陲奴颁注:确保Windows server 2012 ISO 文件已经加载到了光驱,光驱已经在虚机中connected
16、点击“Install” , 等待WDS及.Net Framework3.5安装完成
声明:本网站引用、摘录或转载内容仅供网站访问者交流或参考,不代表本站立场,如存在版权或非法内容,请联系站长删除,联系邮箱:site.kefu@qq.com。
阅读量:56
阅读量:81
阅读量:80
阅读量:48
阅读量:68