PS如何通过移动选区截取图片的不同部位
1、首先新建一块画布,将素材置入画布当中,右键点击图层面板素材图层,弹出菜单后选择“删格化图层”。
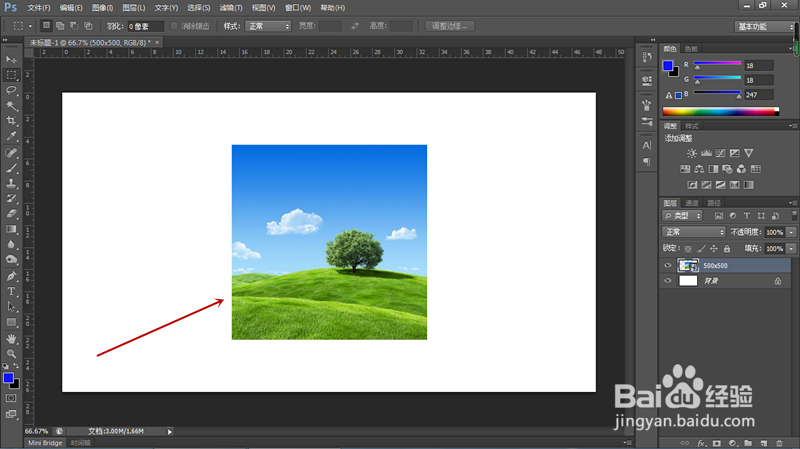
2、点击工具栏矩形选框工短铘辔嗟具,绘制出矩形选区,选区圈选了素材中的白云,按键盘组合键Ctrl+J复制选区生成新图层1。
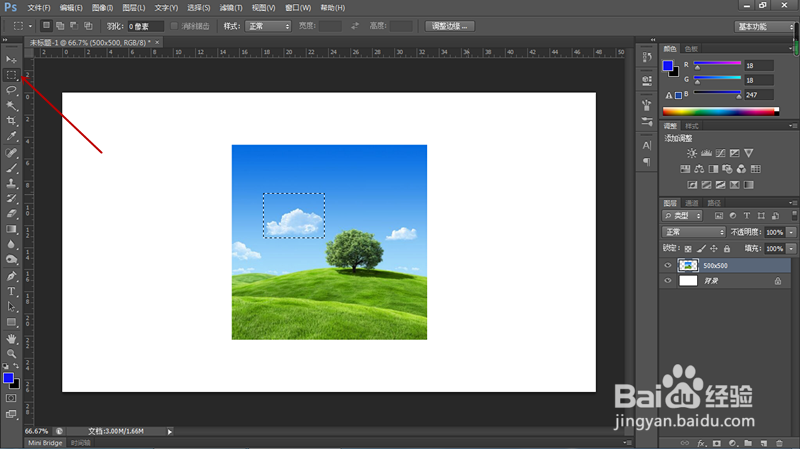
3、选中新图层1,按住Ctrl键鼠标点击新图层缩略图,载入白云选区;鼠标光标移动到选区中,左键按住选区拖动至选区圈住大树。

5、按住Ctrl键鼠标点击新图层2缩略图,载入大树选区;鼠标光标移动到选区中,左键按住拖动选区至选区圈住草地。继续重复上面的操作,选中原素材图层,按键盘组合键Ctrl+J复制选区生成新图层3。

6、通过去掉原素材图层前的“指示图层可见性”复选,隐藏原素材图层后,截取的三个图案显示在画布当中。

声明:本网站引用、摘录或转载内容仅供网站访问者交流或参考,不代表本站立场,如存在版权或非法内容,请联系站长删除,联系邮箱:site.kefu@qq.com。
阅读量:85
阅读量:69
阅读量:39
阅读量:63
阅读量:23