word文档中怎么自动生成目录
1、打开word文档,在文档中,小编利用了三个样式:一级标题、二级标题和正文;所有的内容区域均是由这三种样式构成
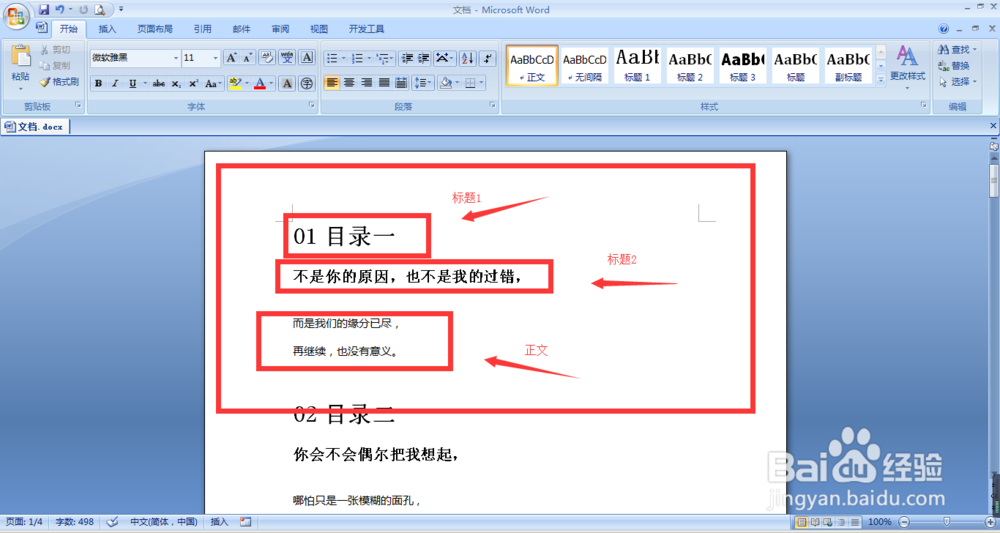
2、目录都是在起始页的,所以在起始页新建一个空白页或者将光标移动到最上面一行,如图所示
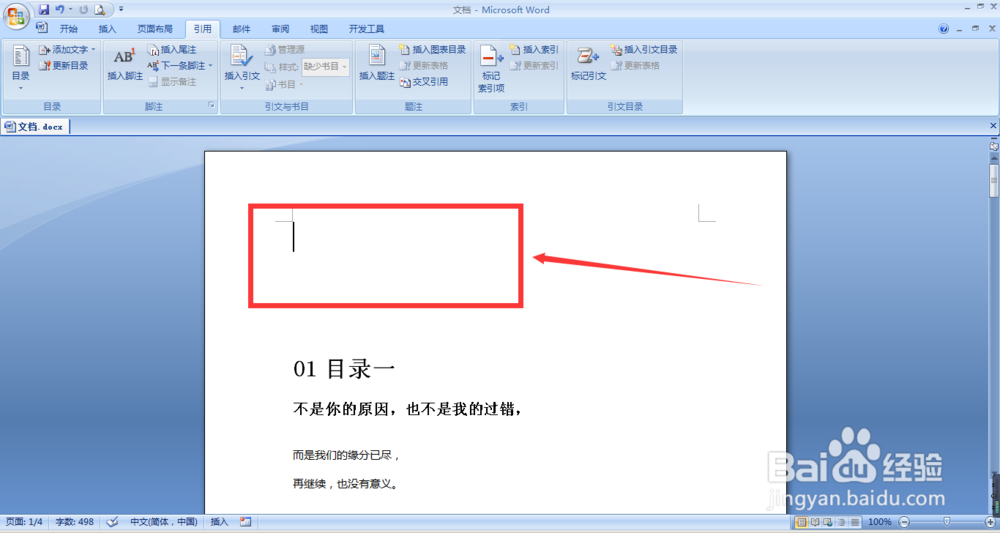
4、在引用菜单下找到目录,左侧位置如图,点击打开
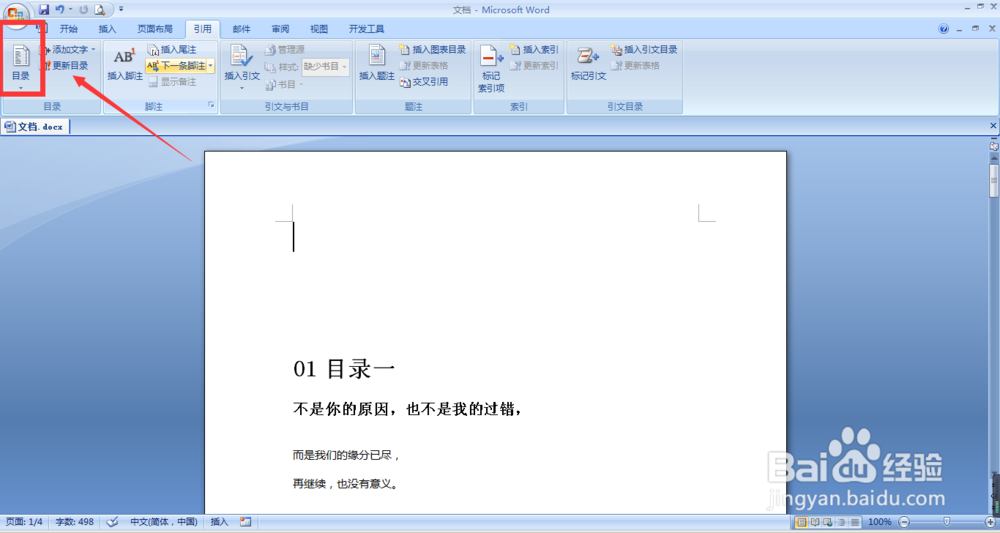
6、进入目录设置属性栏中,选择是否打开页码、页码是否右对齐,制表符号选择一种,如图所示
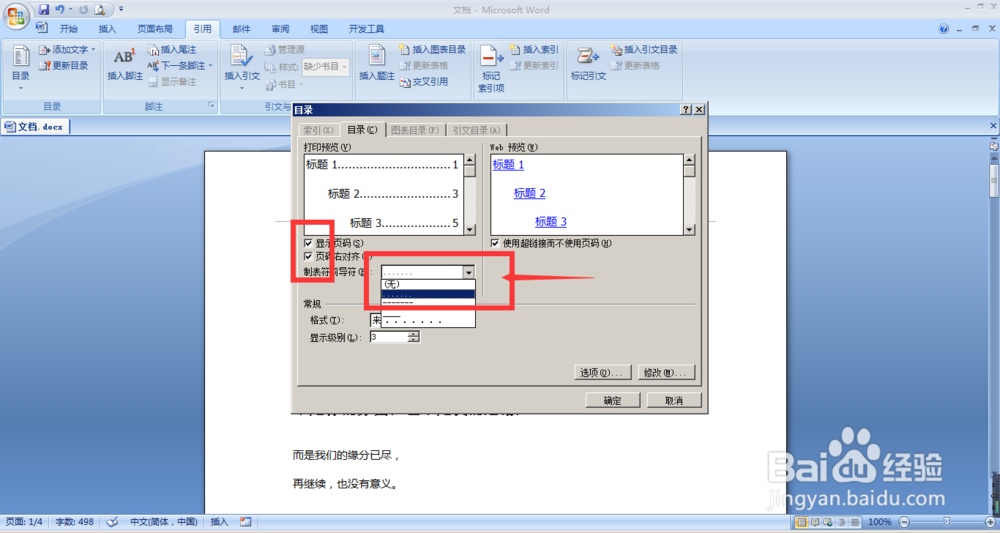
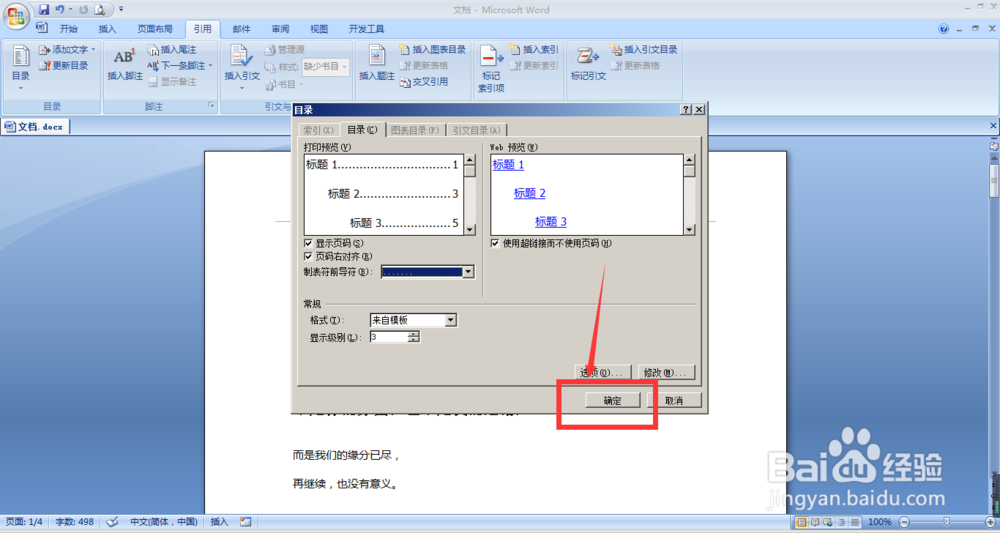
声明:本网站引用、摘录或转载内容仅供网站访问者交流或参考,不代表本站立场,如存在版权或非法内容,请联系站长删除,联系邮箱:site.kefu@qq.com。
阅读量:69
阅读量:60
阅读量:68
阅读量:85
阅读量:59