如何在word文档左侧显示导航目录
1、打开word文档,点击【视图】选项卡,在“显示”栏勾选【导航窗格】,则文档左侧弹出一个“导航”栏。
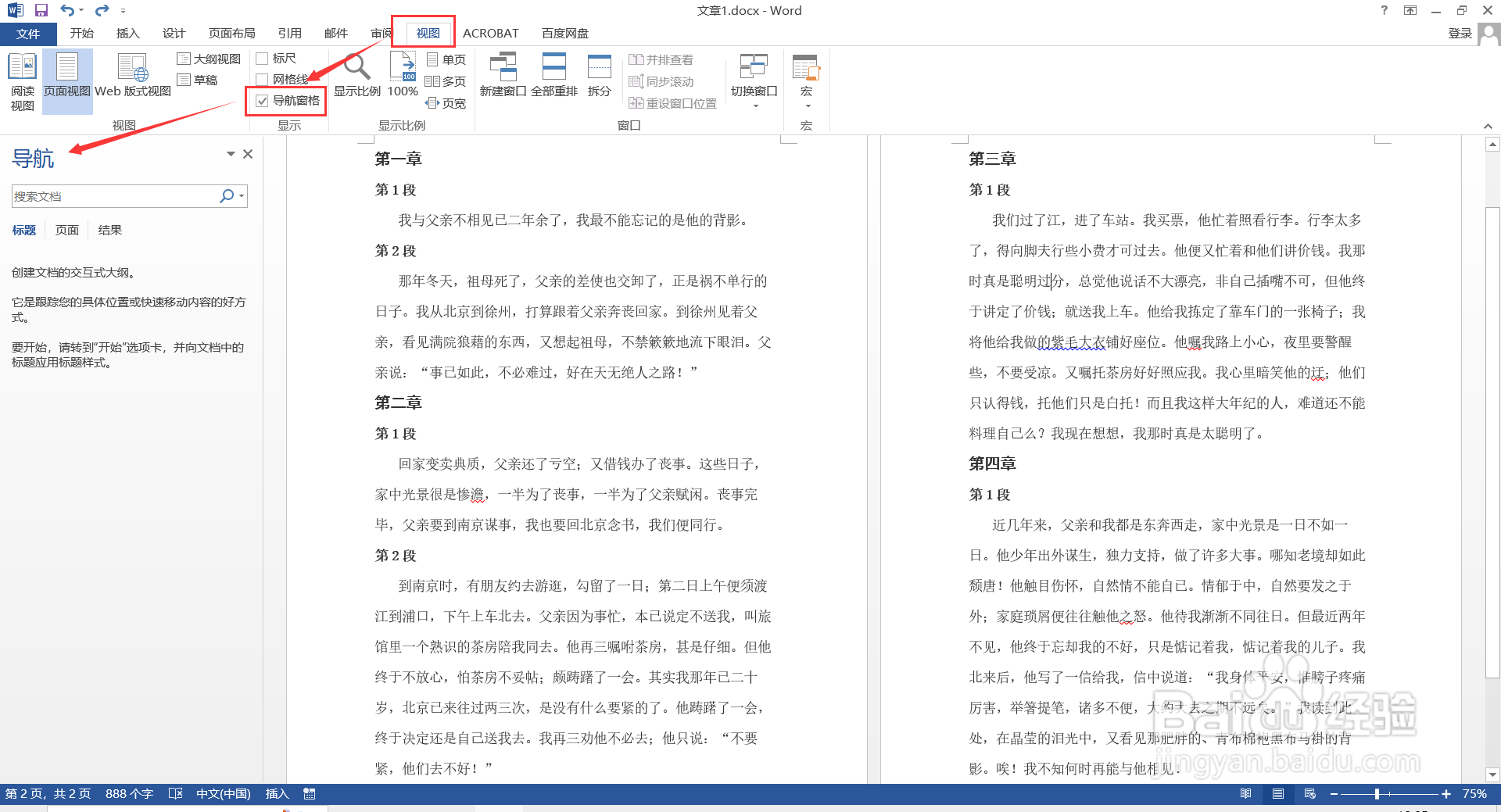
3、选中一个标题,点击【开始】-【选择】-【选择格式相似的文本】,则同格式的同等级标题全部被选中。然后按【alt+o+p】打开“段落”对话框,点击【缩进和间距】,将“大纲级别”设置为:1级;再点击【确定】,这样1级标题就设置完成且出现在左侧导航栏内。




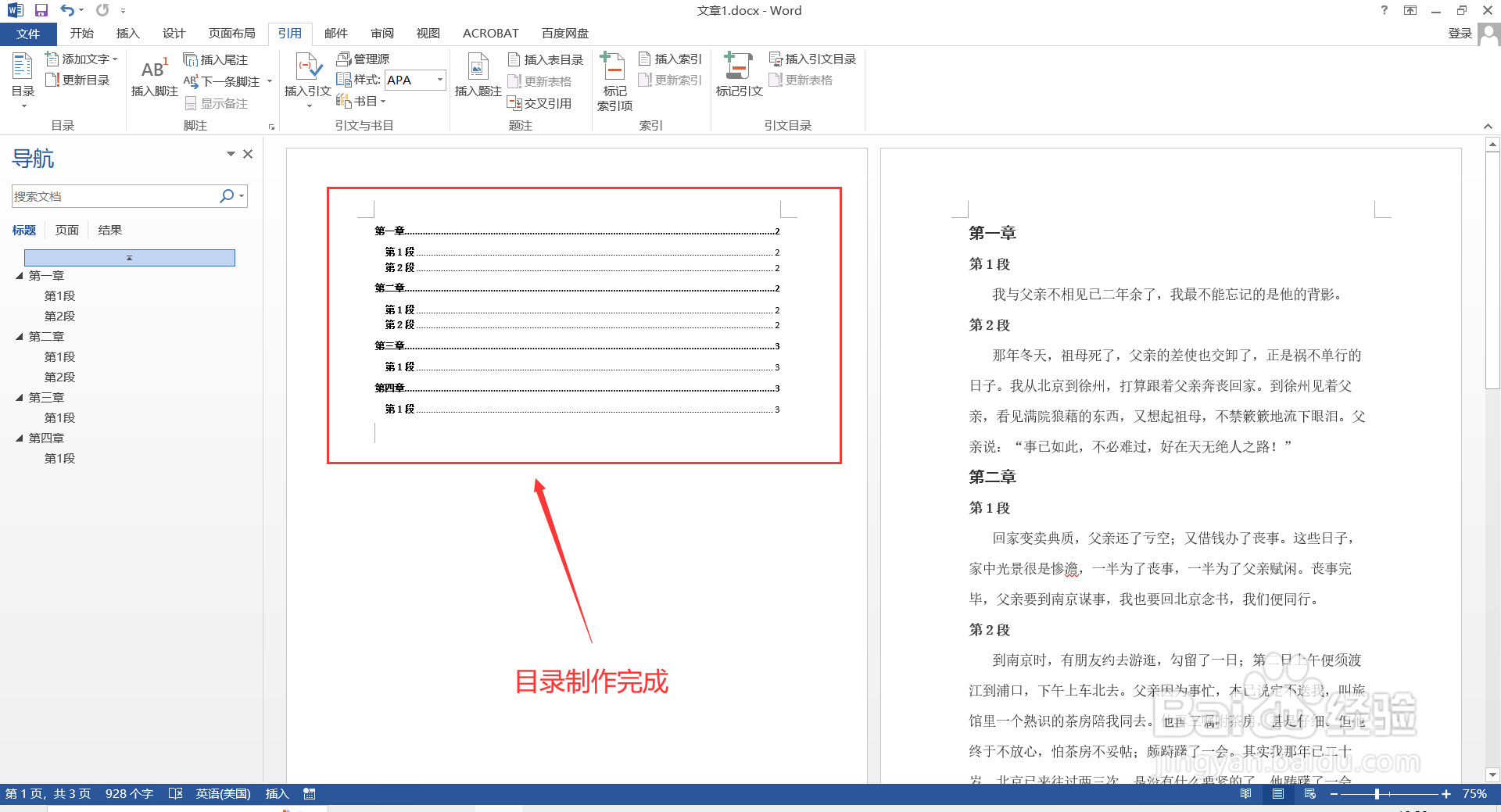
声明:本网站引用、摘录或转载内容仅供网站访问者交流或参考,不代表本站立场,如存在版权或非法内容,请联系站长删除,联系邮箱:site.kefu@qq.com。
阅读量:56
阅读量:69
阅读量:28
阅读量:62
阅读量:42