win10怎么更改开机密码
1、打开我们的win10菜单栏,找到设置按钮然后点击。
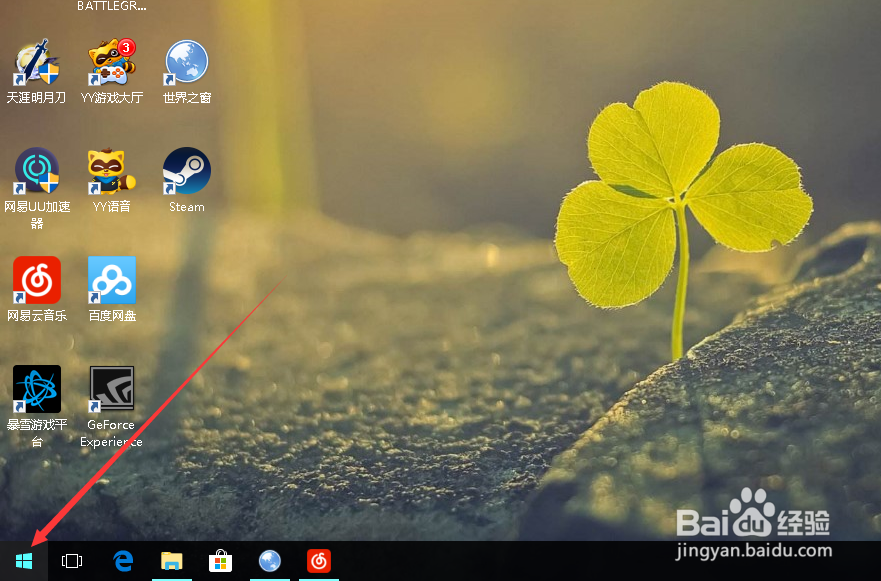
2、在设置面板中我们找到“账户”这一栏,点击进入。
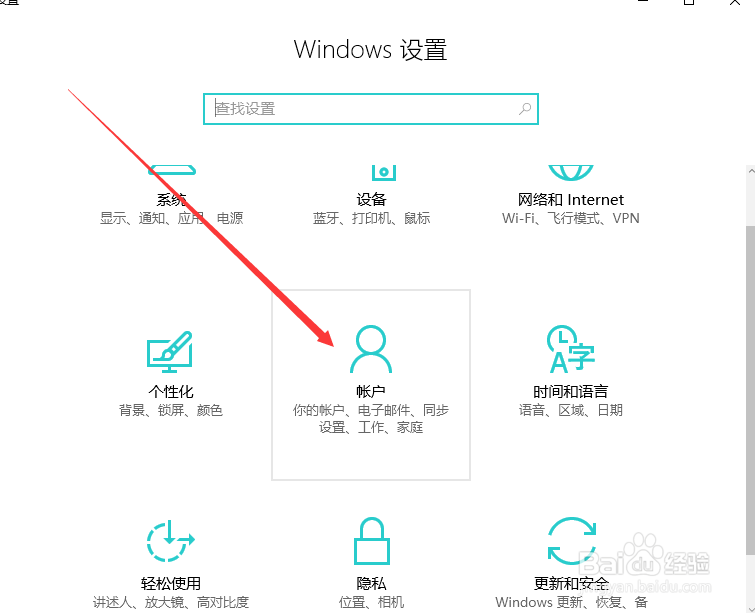
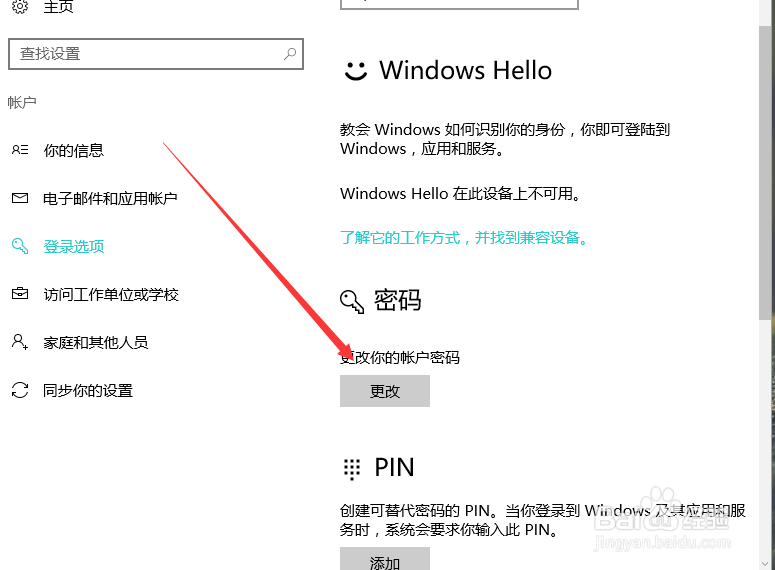
5、一般我们以前设置密码的时候都会让我们输入一个邮箱账号,这个时候我们就需要用到它了,点击我们的邮箱账号。
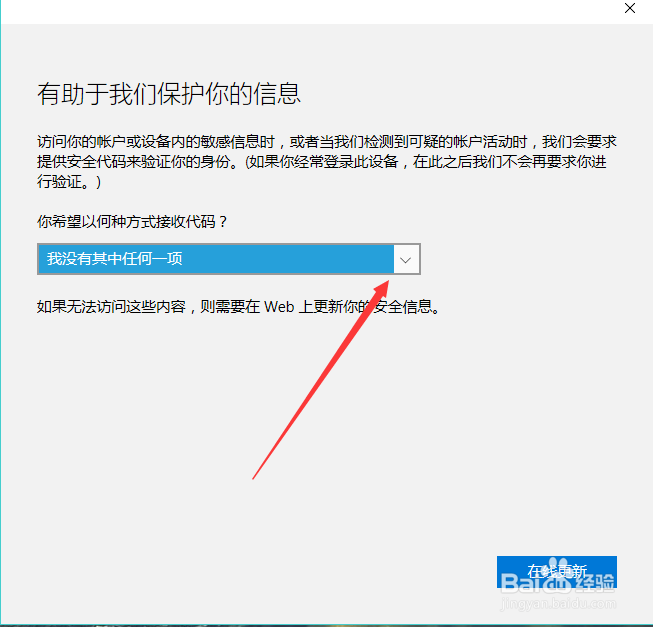
6、然后等到收到一封邮件的时候,输入我们的代码,点击下一步。
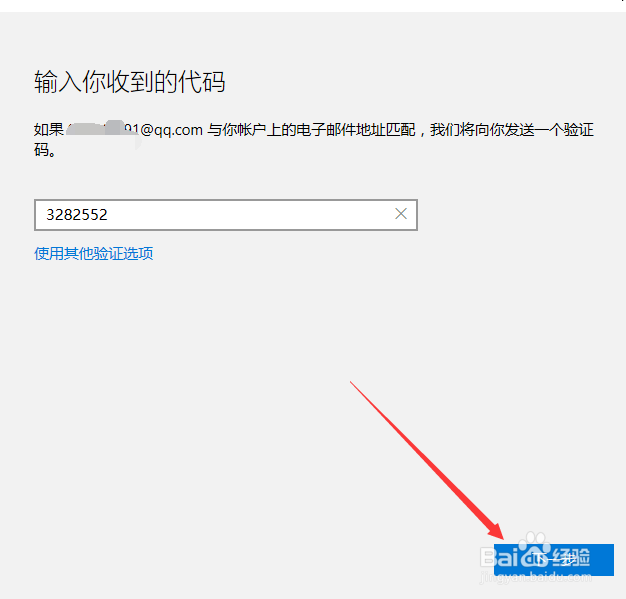
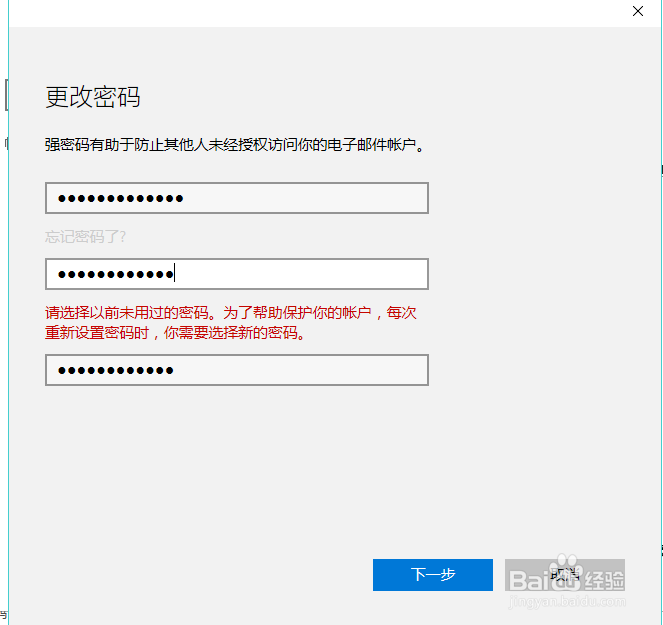
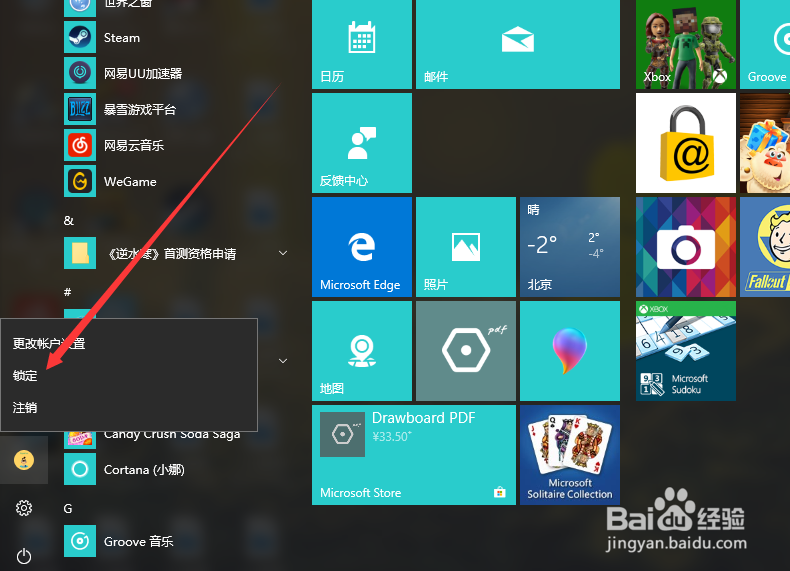
声明:本网站引用、摘录或转载内容仅供网站访问者交流或参考,不代表本站立场,如存在版权或非法内容,请联系站长删除,联系邮箱:site.kefu@qq.com。
阅读量:79
阅读量:42
阅读量:62
阅读量:54
阅读量:71