coreldraw图片裁剪几个快速的方法
1、首先,在cdr里面打开一张图片,怎么打开图片小编就不再说了,本文重点和大家分享的是快速裁剪图片的方法,小编打开了一张这样的图片,想裁去上下两条黑色的边。
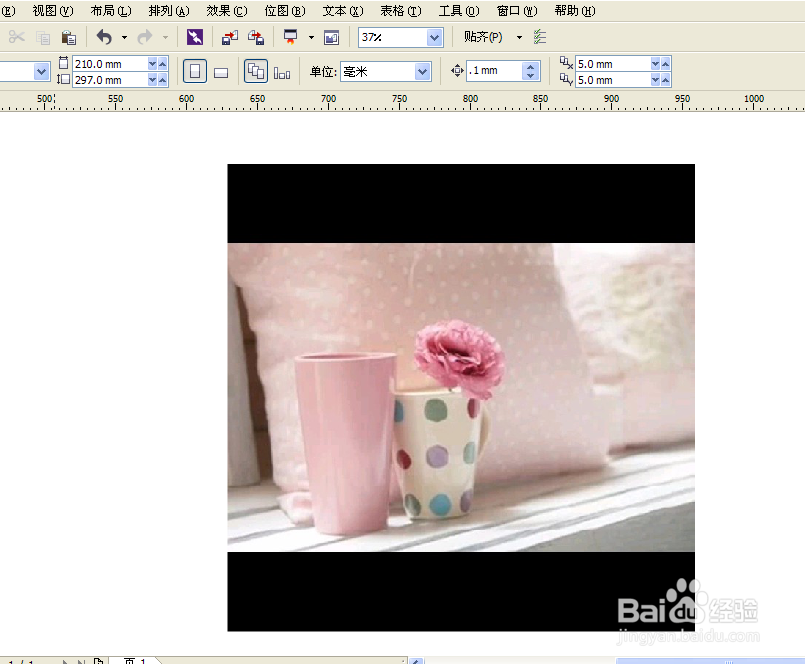
2、方法一:使用形状工具
形状工具的快捷键是F10,或者是在工具栏里面找到形状工具,然后选取要操作的图片,注意:如果是直线的裁剪,用形状工具框选两个点,(上下或者左右),这样操作会便于直线类的裁剪。
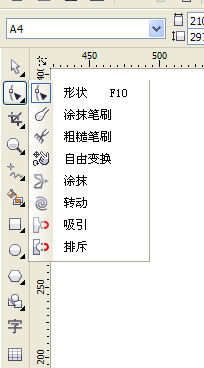
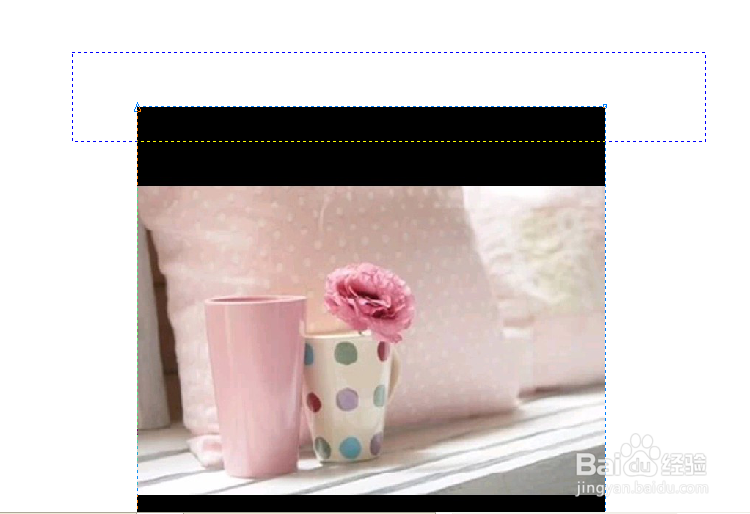
3、选取好两个控制点之后,向下拖动,得到下面的图形。重复上面的步骤,裁剪图片下方的黑色部分。ps:形状工具是cdr里面很常用的工具,作用很多,功能很强大,想快速入门cdr这些小细节一定要过关。
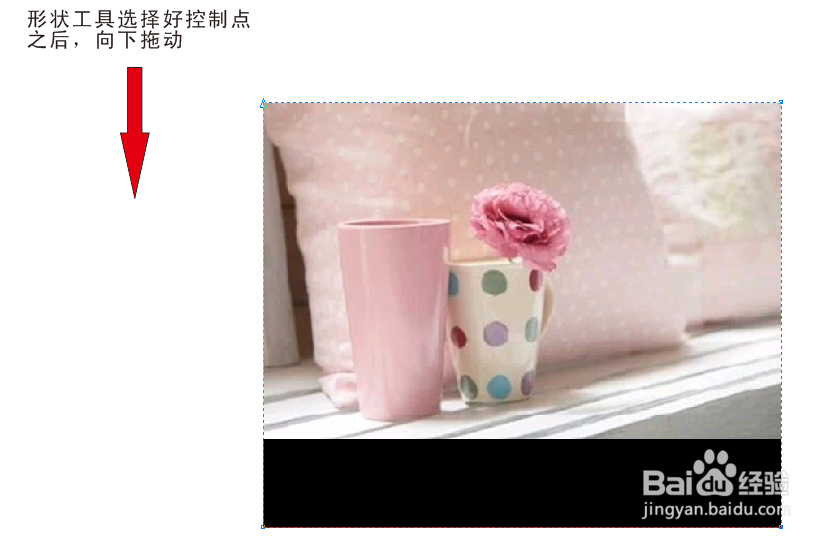

4、方法二:使用Powerclip进行图片裁剪
Powerclip的作用是把图片装入容器内部,通俗的讲就是把选择好的图层放入封闭的框内部,注意:一定是封闭的框的。
使用Powerclip,右键点击图片,会出现以下的属性,我们选择第一个Powerclip内部,此时鼠标形状就是一个黑色的小箭头,然后点击旁边的矩形框,图片就被放入了框内部。
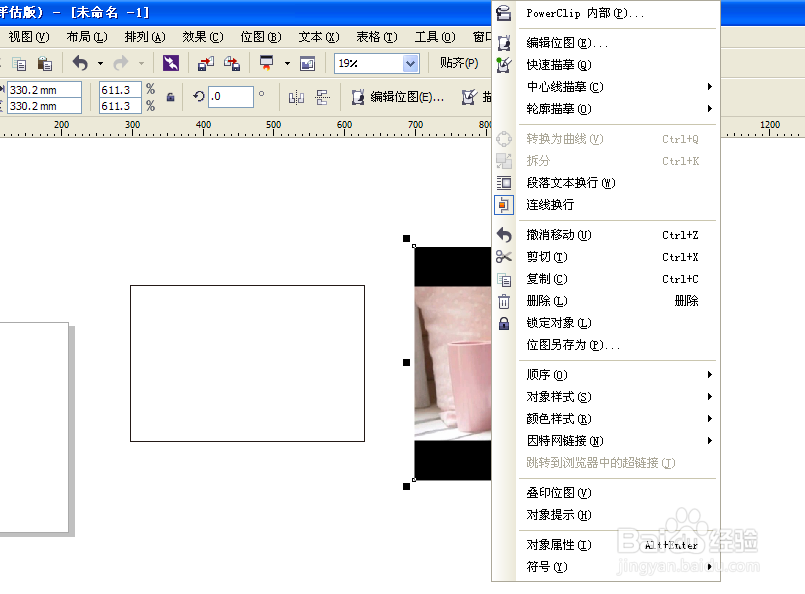

5、有时候会因为框比图片小,所以图片的有些部位就被隐藏了,怎么操作了。右键—编辑Powerclip—然后调整图片的大小,注意,编辑Powerclip的时候框显示为蓝色,意思就是在蓝色框以外的图形就会被隐藏。怎么释放Powerclip内部的图形,右键—提取Powerclip—然后容器内部的图层就会被释放出来。

6、方法三:裁剪工具
选择工具栏里面的第三个选项,裁剪工具,在图片上画一个框,Enter就可以裁剪出来了。
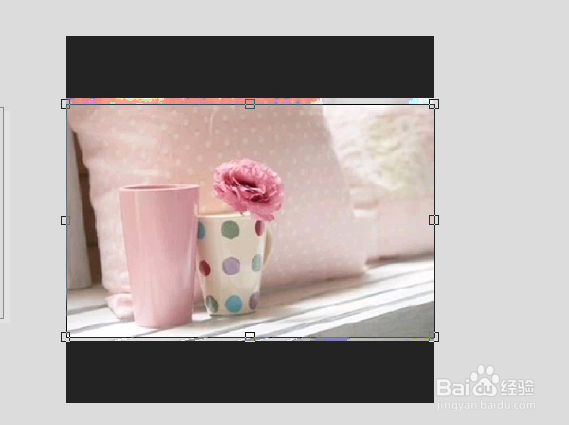
7、以上就是cdr里面很常用的三个裁取图片的方法,有什么不懂的地方,可以给我私信我们一起努力。
声明:本网站引用、摘录或转载内容仅供网站访问者交流或参考,不代表本站立场,如存在版权或非法内容,请联系站长删除,联系邮箱:site.kefu@qq.com。
阅读量:153
阅读量:96
阅读量:64
阅读量:186
阅读量:192