Photoshop艺术字体制作方法
1、新建文件,输入文图,使用菜单:图层>文字>创建工作路径;

3、将文字删格化图层,利用颜色减淡,颜色加深工具使文字产生一些高光区域;
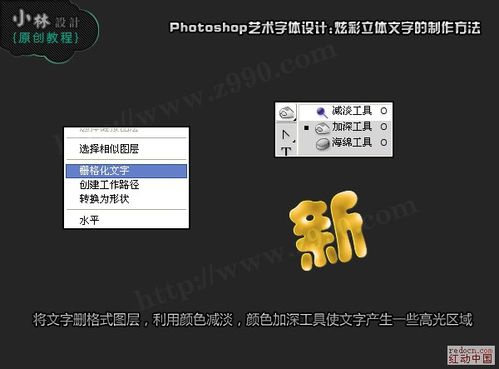
5、利用钢笔工具,描边路径,创建星光效果
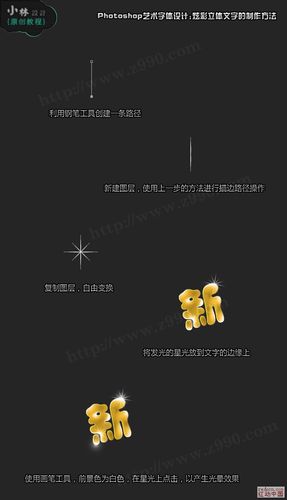
7、调出文字选区,新建图层,填充黑色,制作阴影效果;

9、如图设置画笔
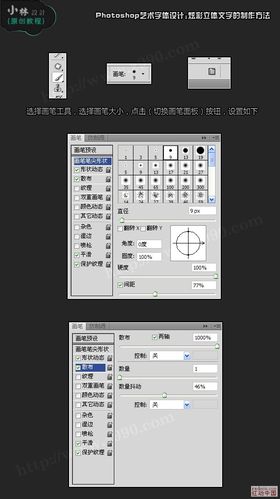
11、最终效果

声明:本网站引用、摘录或转载内容仅供网站访问者交流或参考,不代表本站立场,如存在版权或非法内容,请联系站长删除,联系邮箱:site.kefu@qq.com。
阅读量:71
阅读量:53
阅读量:23
阅读量:83
阅读量:43