UG10.0如何建模等长双头螺柱
1、如下图所示,打开UG10.0软件,新建一个空白的模型文件。
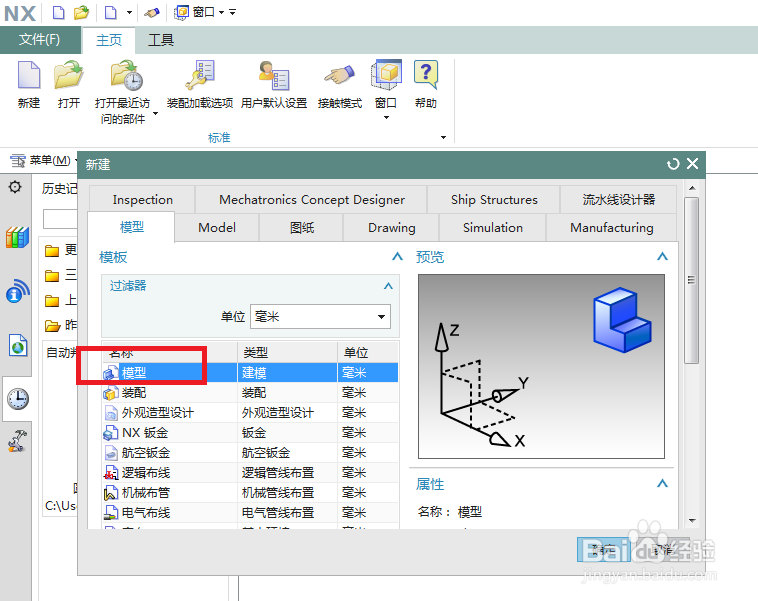
3、如下图所示,创建M16的螺纹。1、执行【更多——螺纹】,2、选择圆柱侧面,3、点击确定,完成。

5、如下图所示,进入草图,画一个封闭的图形,激活几何约束命令,平行、相等,激活快速尺寸命令,标注尺寸,左边线距离纵轴44.0,敫嘹萦钻右边线距离实体右端面44.0,斜线左边点距离横轴8.0,下边线距离横轴7.25,点击完成,退出草图。

7、如下图所示,继续激活旋转命令,点击YZ平面为草图平面。不过在这之前要先在设计树中将“螺纹”特征隐藏好。
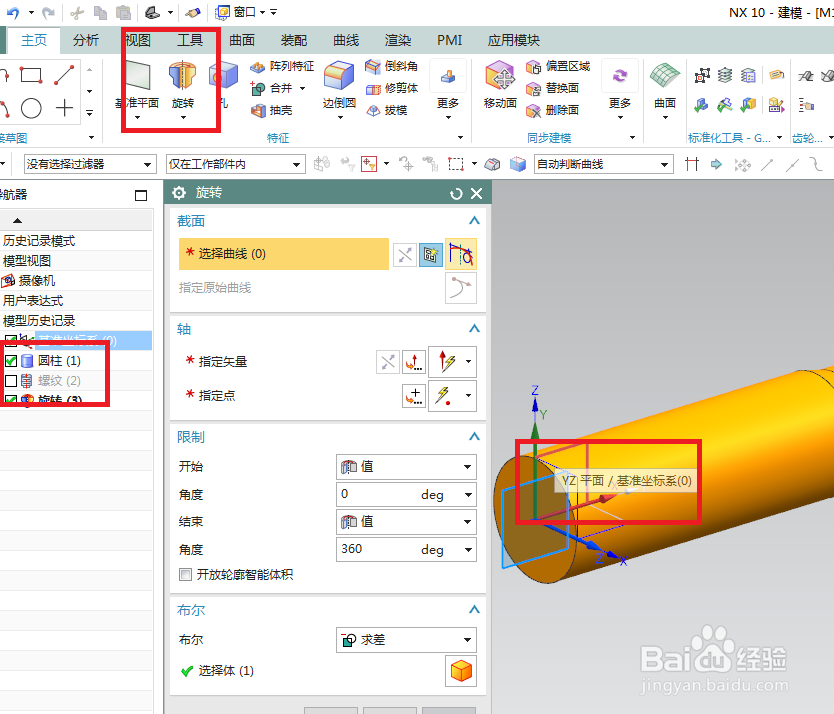
9、如下图所示,回到旋转对话框,Y轴为旋转轴,布尔求和,点击完成。
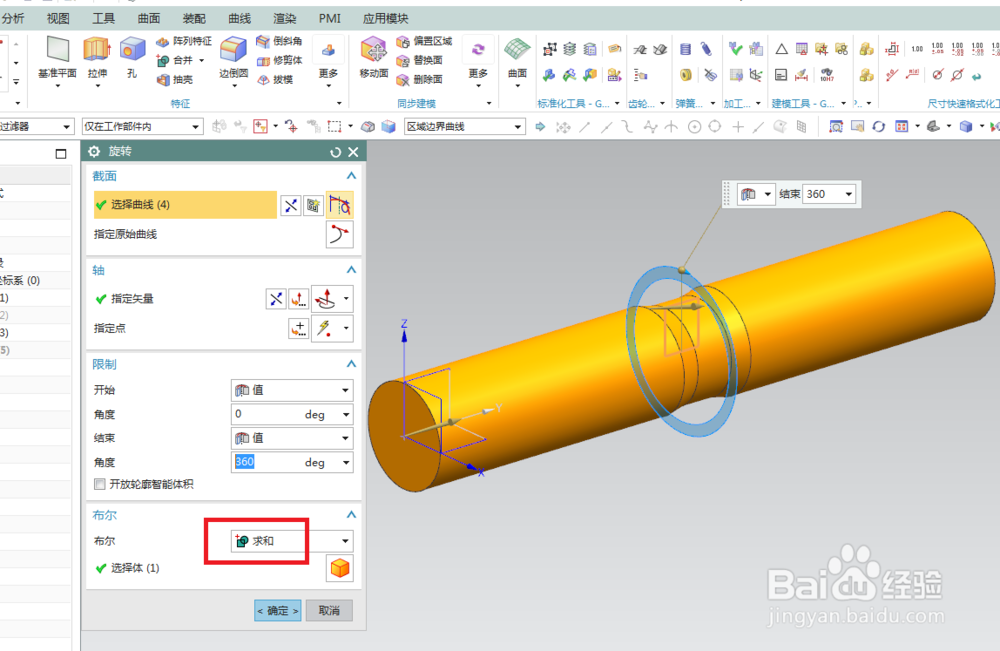
声明:本网站引用、摘录或转载内容仅供网站访问者交流或参考,不代表本站立场,如存在版权或非法内容,请联系站长删除,联系邮箱:site.kefu@qq.com。
阅读量:22
阅读量:54
阅读量:54
阅读量:31
阅读量:63