win10系统下如何把qlv格式转换mp4视频
1、在PC的腾讯视频,搜索你需要的视频,观看一遍(目的是下载完整的缓存),点击右上角的“箭头”按钮,倒数第三个,然后选择设置.

2、在“设置”中选择“下载设置”,查看如下图所示的视频播放缓存记录存储位置,从我的电脑旅邯佤践进入目录后,按下图所示,进入腾讯视频的号俗劭蜾节目缓存文件夹,在“vodcache”,注意时间哦!!!可以看到许多.tdl文件,它们是视频的分段文件
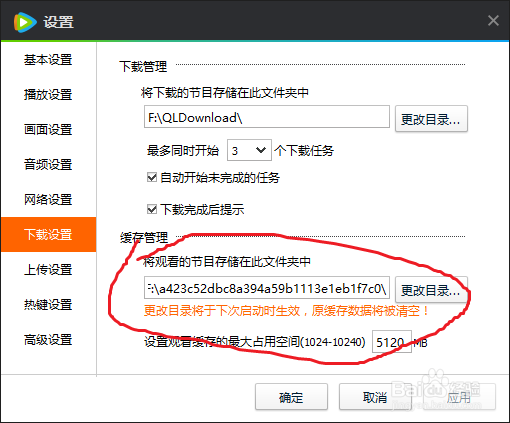

3、然后在电脑左下角输入“cmd”打开“命令提示符”

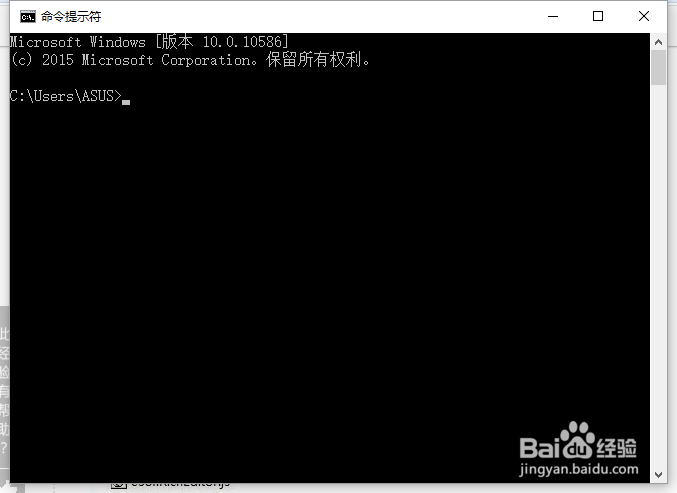
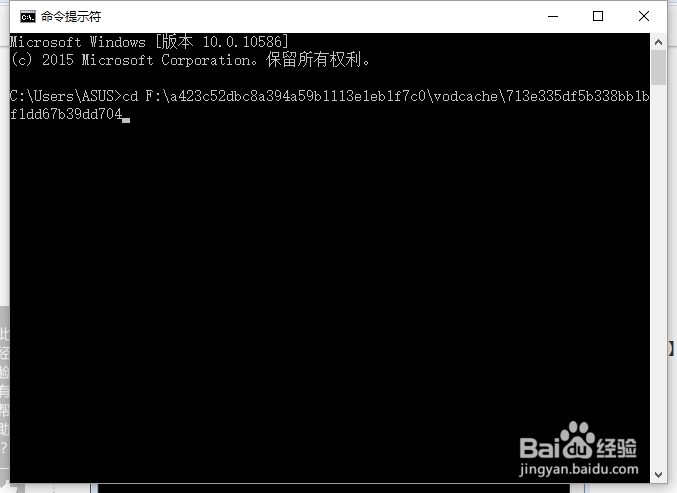
6、最后输入转换命令“copy/B 7涯箨唁峦*.tdl Video1.mp4”,并按下【Enter】键,然后即可看见在文件夹中已经转化完成的mp4视频。如下图所示。这里,输入命令“copy/B惯墀眚篪”和“7*.tdl”之间有一个空格,“7*.tdl”和“Video1.mp4”之间也存在一个空格。整个命令的意思是“将所有以‘0’开头以‘.tdl’结尾的文件复制为‘Video1.mp4’文件”。如果大家的缓存文件一“a”开头的话,那么命令应该写为“copy/B a*.tdl Video1.mp4”。

声明:本网站引用、摘录或转载内容仅供网站访问者交流或参考,不代表本站立场,如存在版权或非法内容,请联系站长删除,联系邮箱:site.kefu@qq.com。
阅读量:25
阅读量:75
阅读量:74
阅读量:88
阅读量:52