如何用Photoshop图层渐变,制作傍晚夕阳效果
1、在photoshop中打开原片,选择Photoshop中的 图层—新建填充图层—渐变。选择确定。
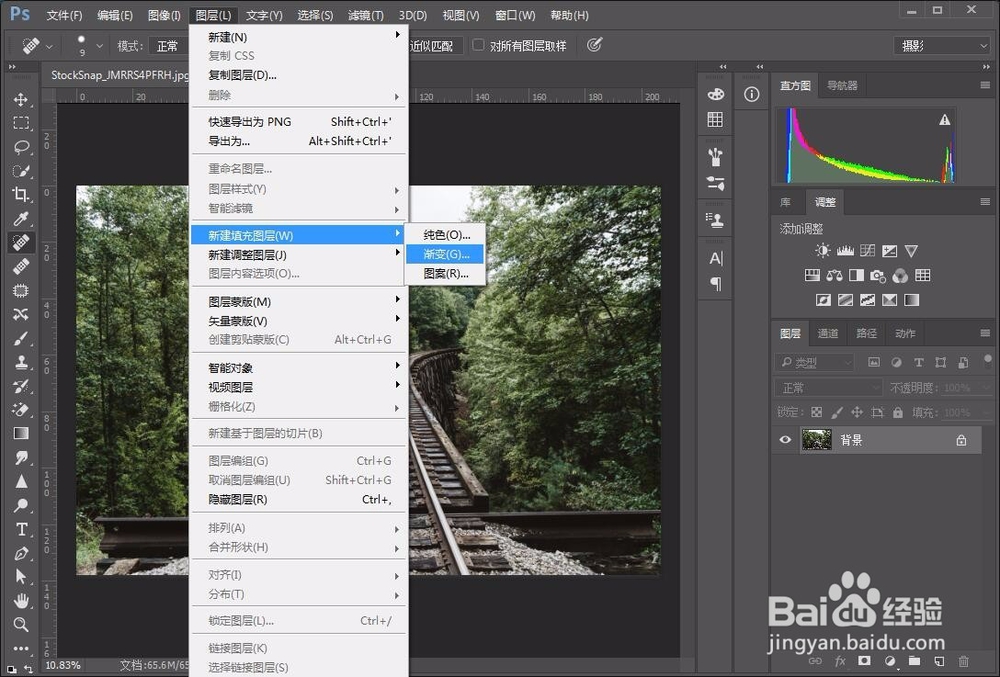
2、按下图按钮位置出现列表,选择复位渐变,确定完成。
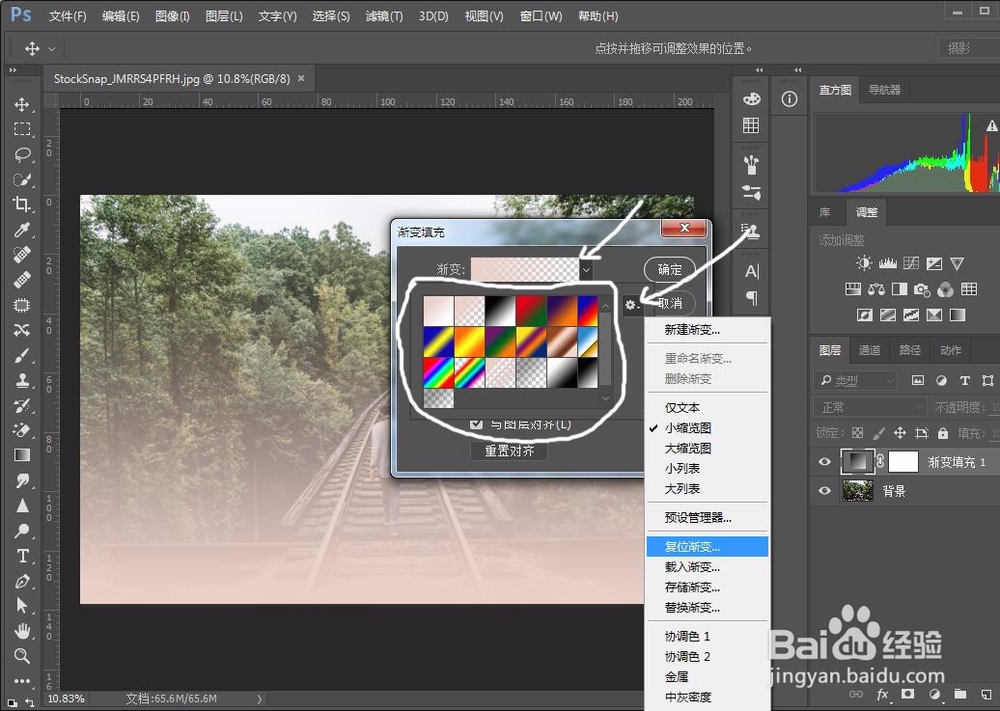
3、选择 前景色到透明渐变,点击图示位置出现渐变编辑器。
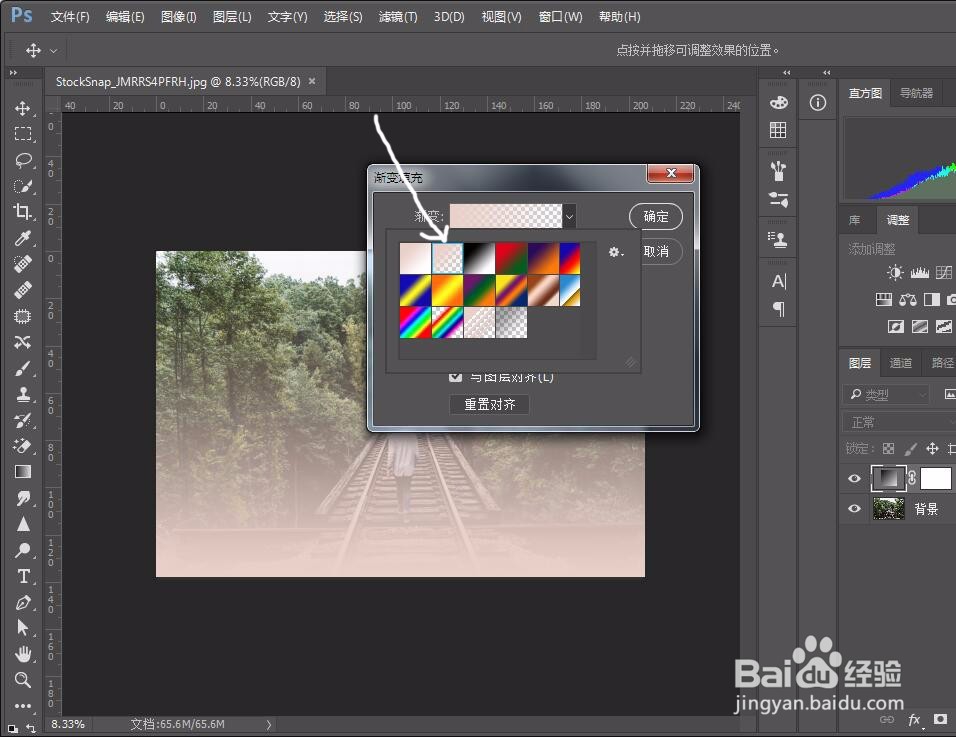
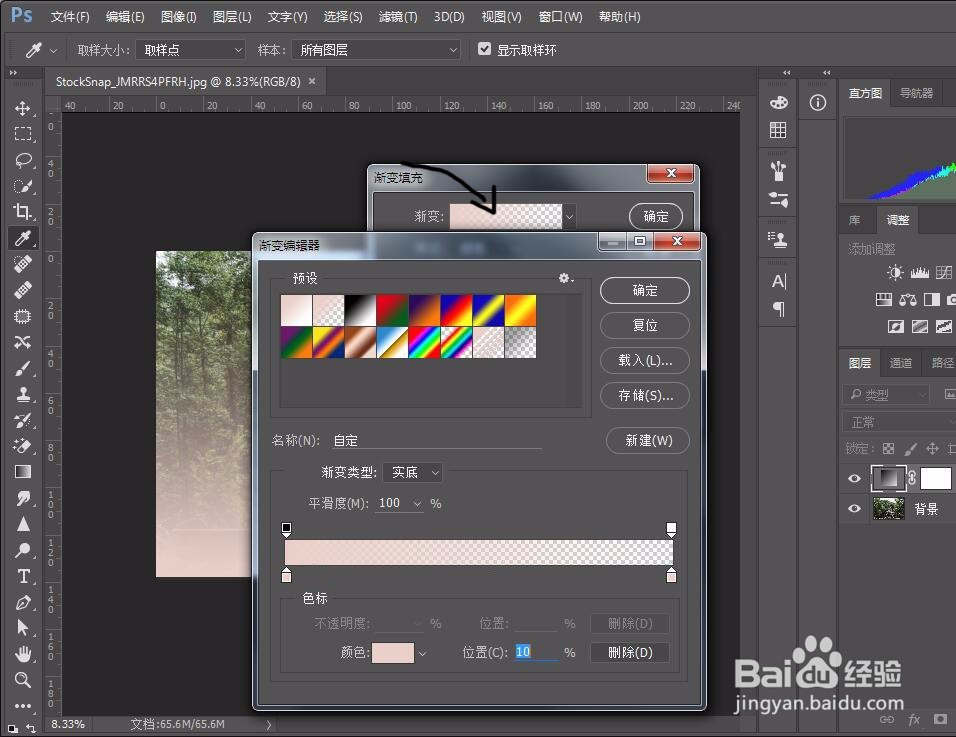
4、增加两个 色标点,双击第二个色标 出现拾色器工具栏 选择黄色(数值参照如图)。
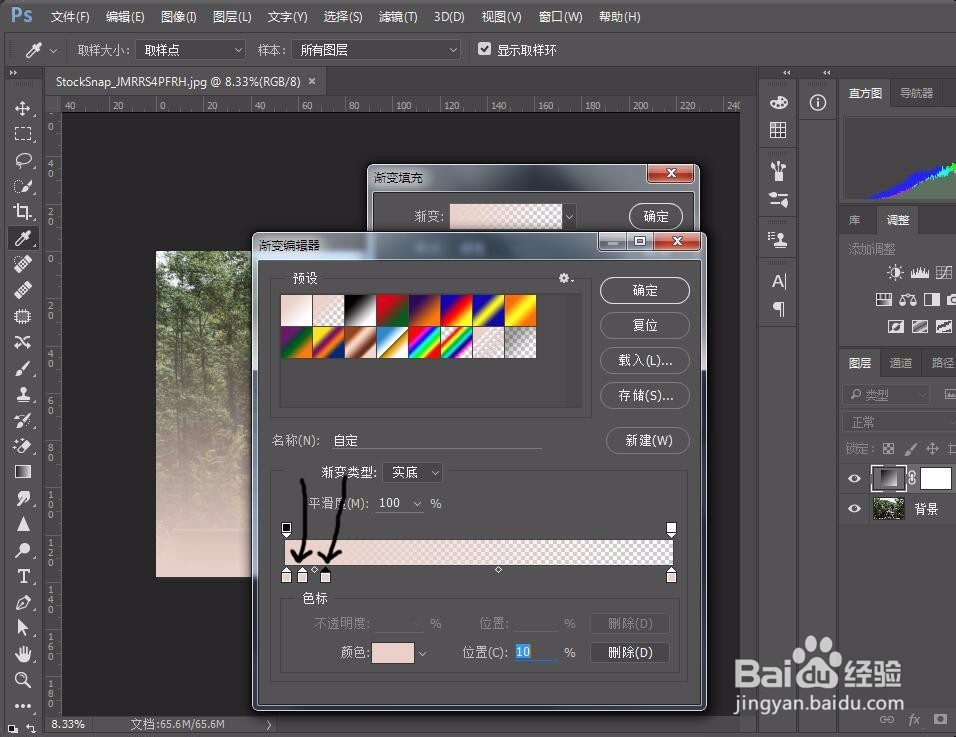

5、再选择第三个色标,选择红色,数值参考如图。
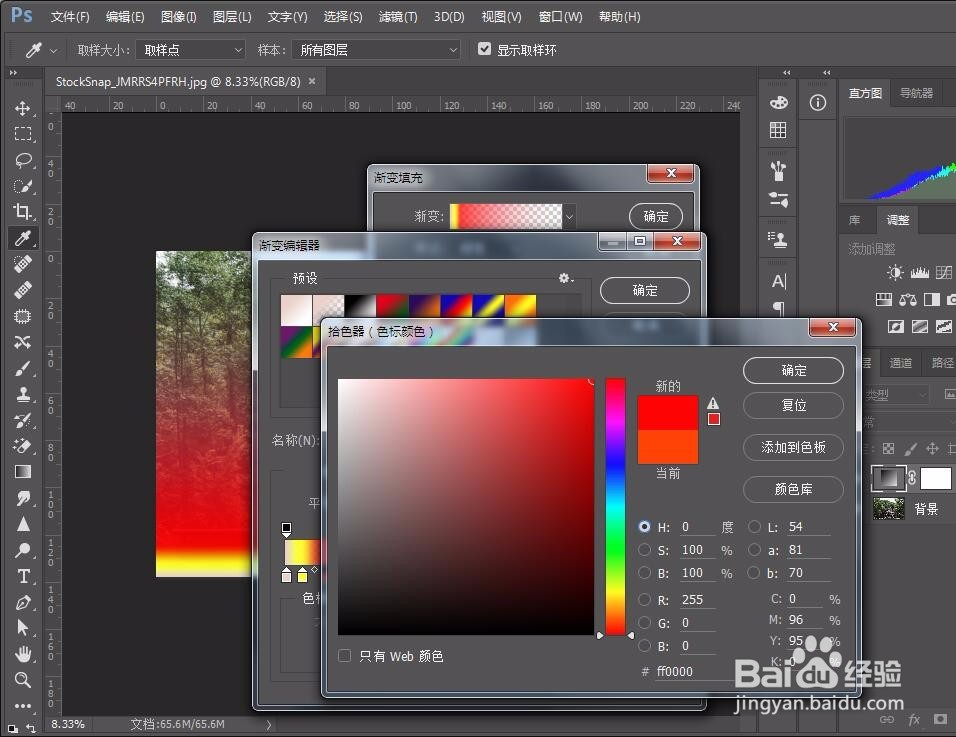
6、调整色标位置,位置暂时大致如图,因为后面还会调整,所以没有具体参数。
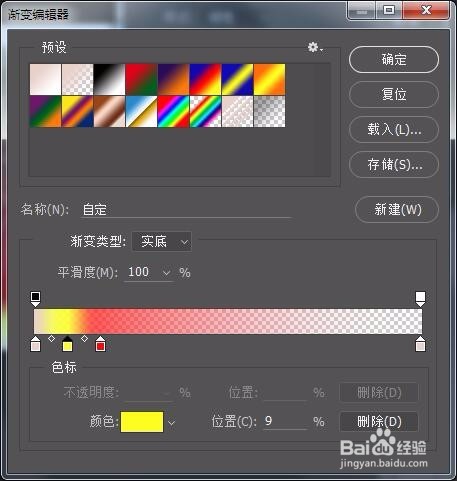
7、再双击最右边下方的色标,选择黑色。
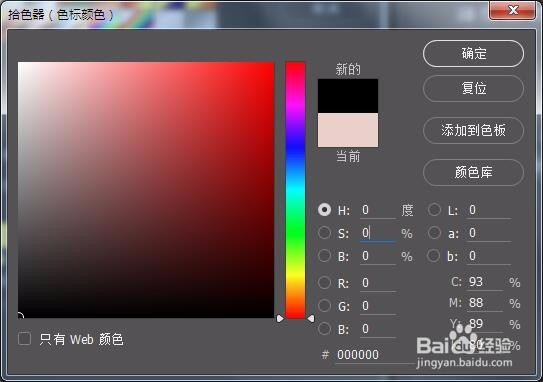
8、看到红色标和黑色标中间的小小棱形了吗?往左移动到如图位置。
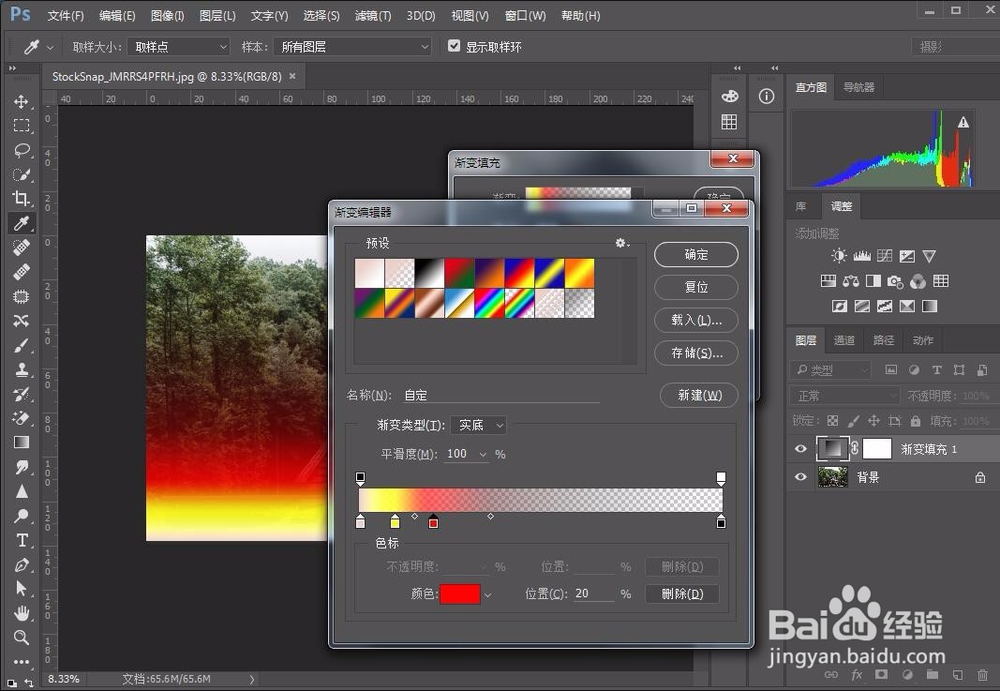
9、完成上面步骤之后将 样式改成径向。

10、用鼠标将红圈移动到所要放置的位置,调整 缩放的比例。
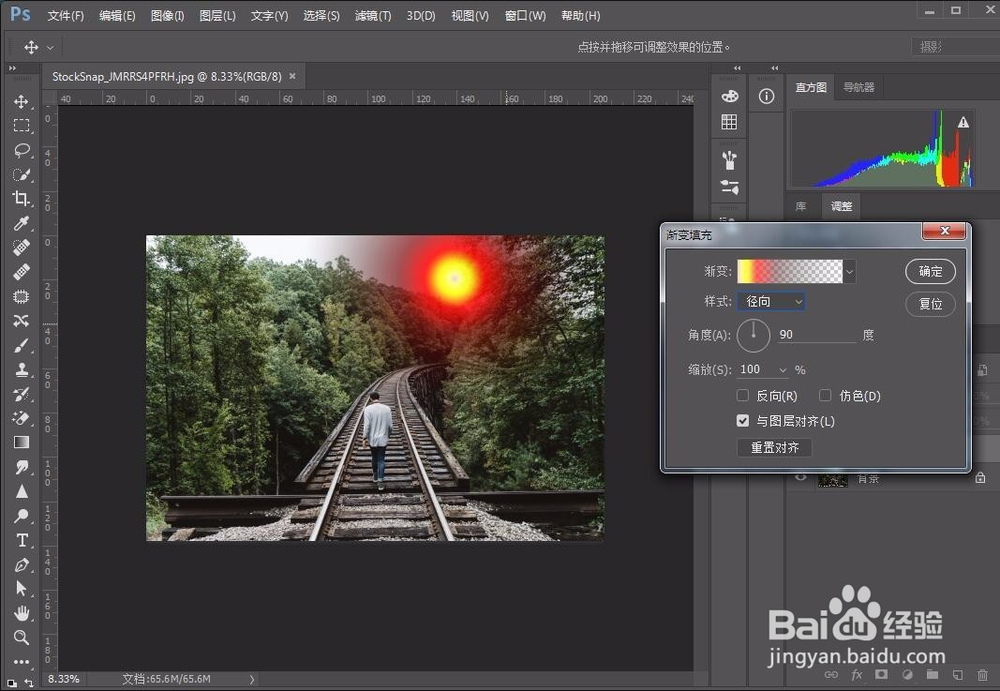
11、图层属性改成滤色,适当调整 不透明度。
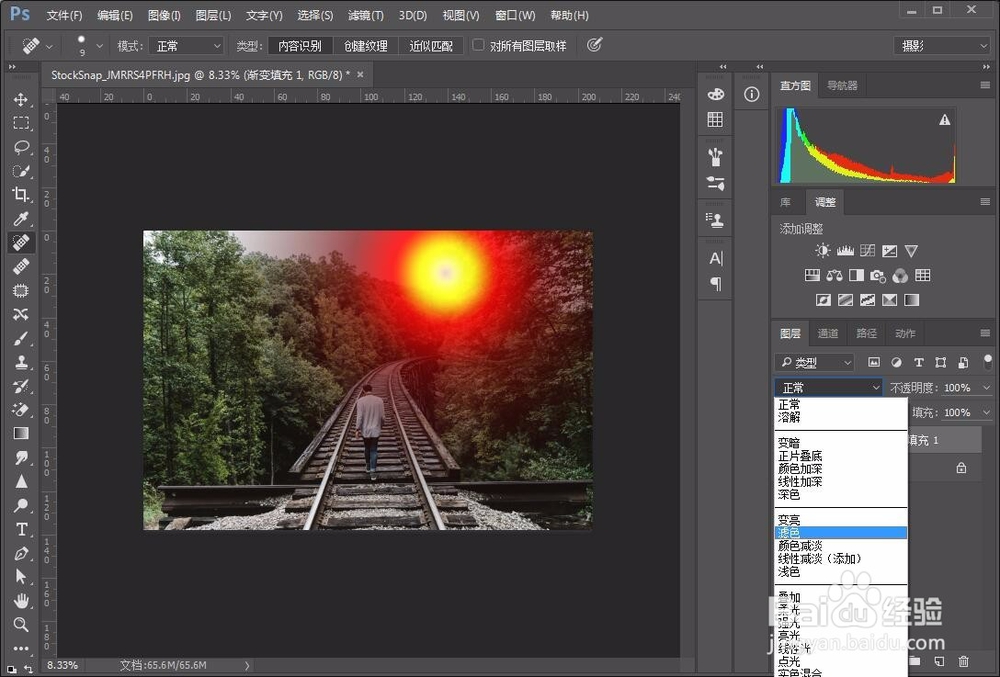
12、建立曲线图层,调整红色曲线,曲线弧度如图,根据图片调整,目的是增加红色。因为夕阳照射下环境肯定是会偏红。调整蓝曲线,增加蓝色会偏洋红。绿色曲线的调整会影响植物,稍微降低,使植物略微发红,也是因为受到夕阳照射,调整明暗曲线,将最亮的点往左移动,使阳光更刺眼,略微降低暗部。
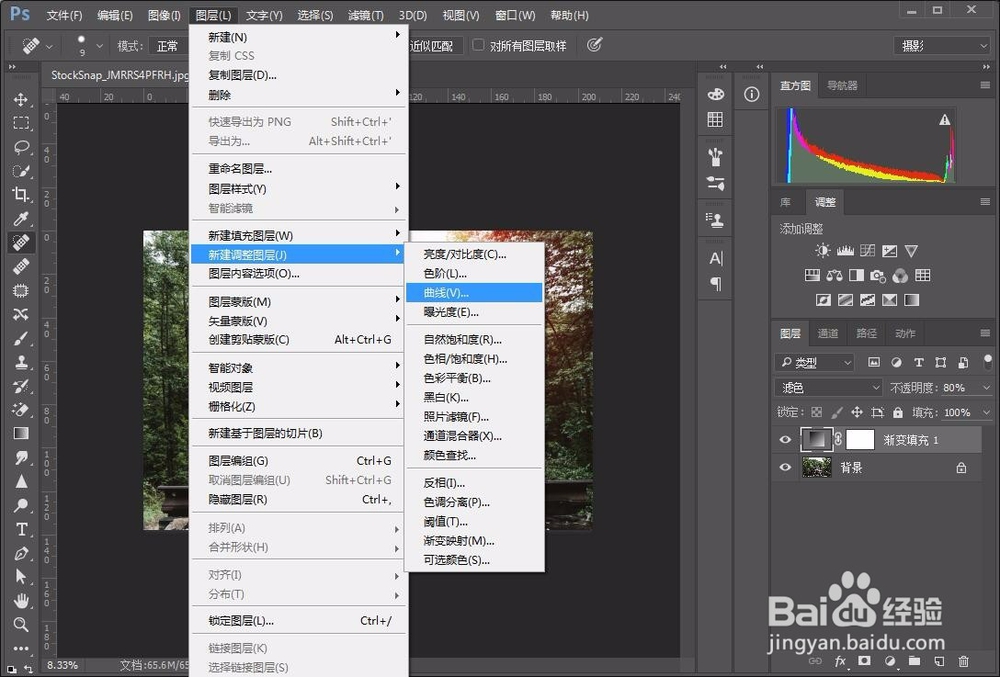
13、完成以后可以再回到之前的步骤调整(比如色标的位置.透明度等使画面更加自然),调成完成后保存。
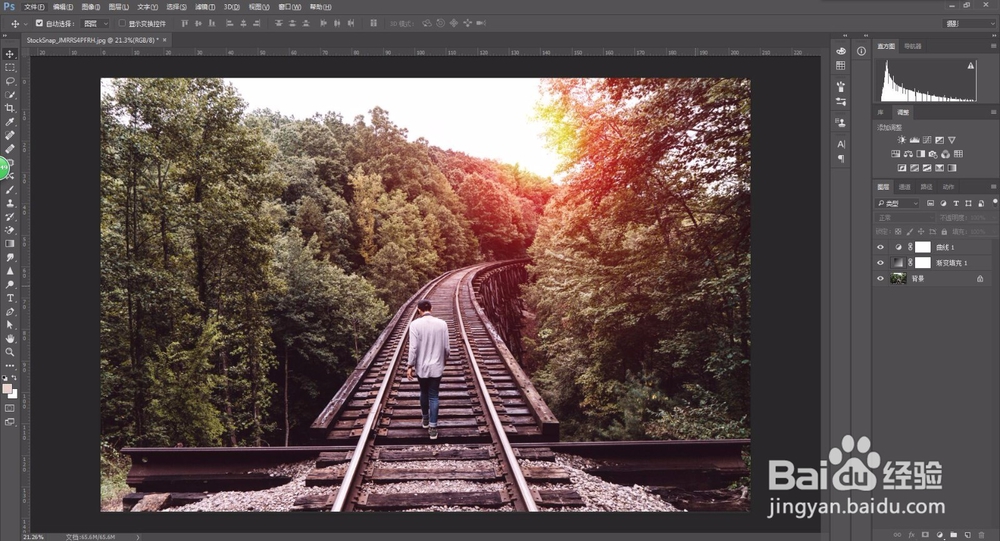
声明:本网站引用、摘录或转载内容仅供网站访问者交流或参考,不代表本站立场,如存在版权或非法内容,请联系站长删除,联系邮箱:site.kefu@qq.com。
阅读量:92
阅读量:26
阅读量:168
阅读量:146
阅读量:144