怎样用Audition 3.0实现声音淡入淡出和音量控制
1、打开Audition,点击左上角的多轨模式,点击插入-音频,选择要编辑的音频文件。若有多个文件混缩编辑,如一个背景音乐一个人声,则点击其它音轨继续插入。

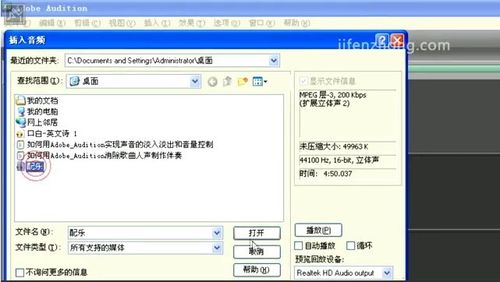

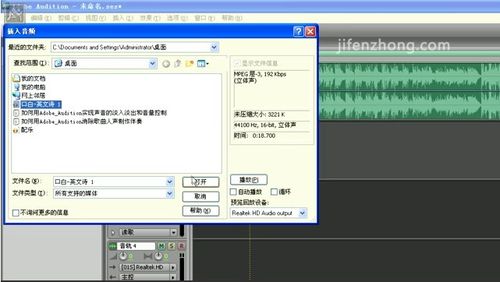

3、如要实现淡入或者淡出,就在“预设”中选择“Smooth fade in”或“Smooth fade out”。这里我们对前几秒钟进行淡入处理。下面来试听下效果。

4、在包络界面中还可以手动调节音量。如本视频中配乐进行约25秒处要进人声,就在包络界面的25秒处单击创建包络点,30秒处再单击,这里可以选择是否对音量做平滑曲线处理。向下拖30s的包络点使得音量渐小。




6、下面回到多轨界面试听。编辑完成后点击文件-导出-混缩音频,就得到了最后处理好的音频文件。



声明:本网站引用、摘录或转载内容仅供网站访问者交流或参考,不代表本站立场,如存在版权或非法内容,请联系站长删除,联系邮箱:site.kefu@qq.com。
阅读量:76
阅读量:49
阅读量:38
阅读量:86
阅读量:23