怎样绘制金属图案
1、打开ps以后,新建一个图,如图所示设置参数,然后点击确定

3、接着在菜单栏上执行:滤镜--杂色--添加杂色,设置参数如图所示,然后点击确定
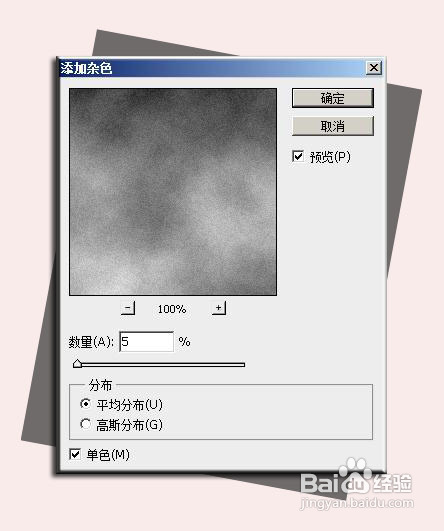
5、接着执行:滤镜--风格化--浮雕效果,设置参数如图所示,然后点击确定按钮。
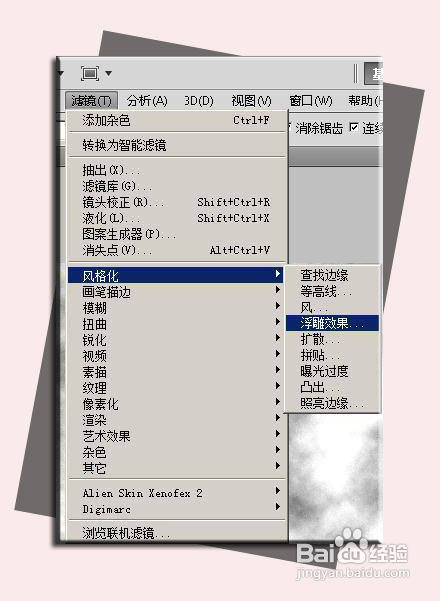
6、按下ctrl+u组合键,打开色相饱和度对话框,然后设置参数如图所示,记住要勾选【着色】,然后点击确定。

8、选中新建的通道,然后在菜单栏上执行:滤镜--渲染--云彩

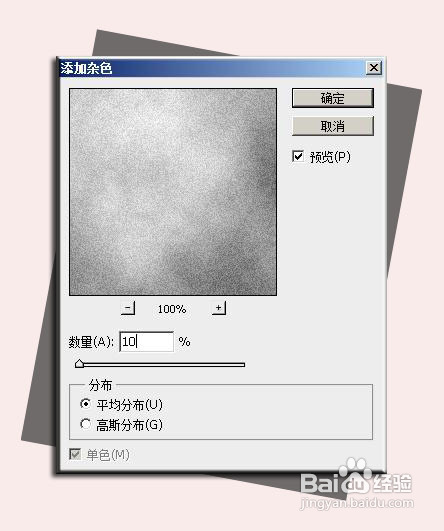
11、按住ctrl键,不松手,然后点击alpha1通道
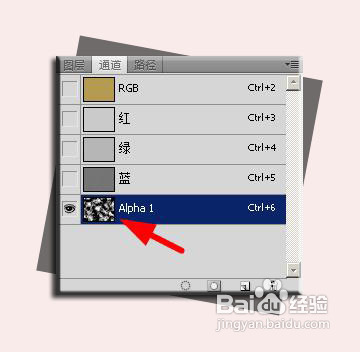
13、使用油漆桶工具,将选区填充为黑色
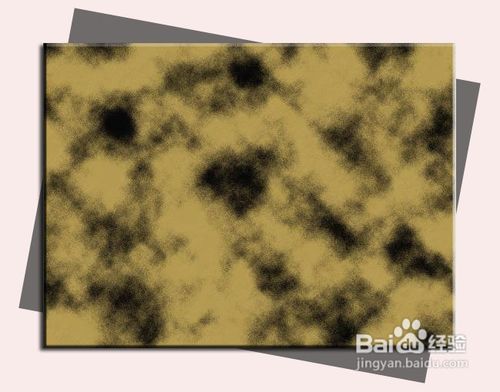
15、在新图层上执行:滤镜--模糊--高斯模糊
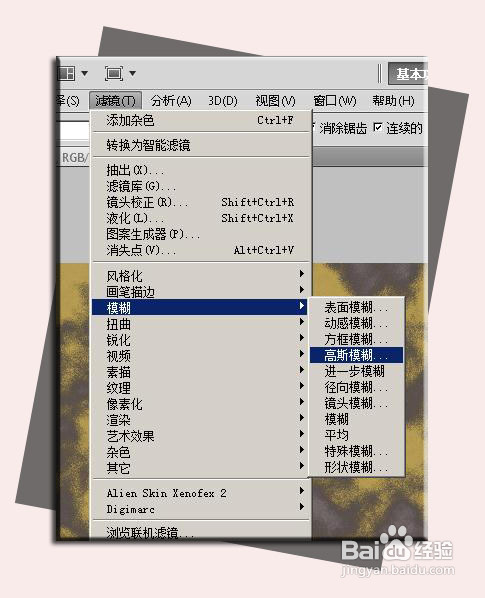
17、接着在调整图层,点击【色相饱和度】
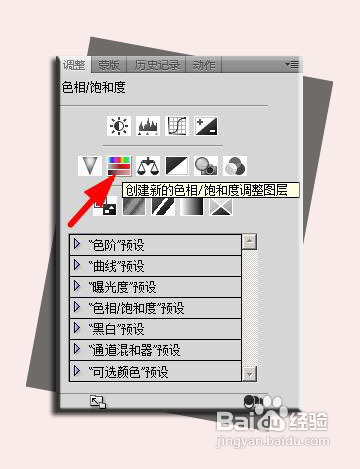
19、按住alt键不松手,然后鼠标点击图层1和图层1副本之间的横线,这样就可以将调整图层仅运用到图层1副本,而不能运用到其他的突出

20、接着新建一个通道alpha2
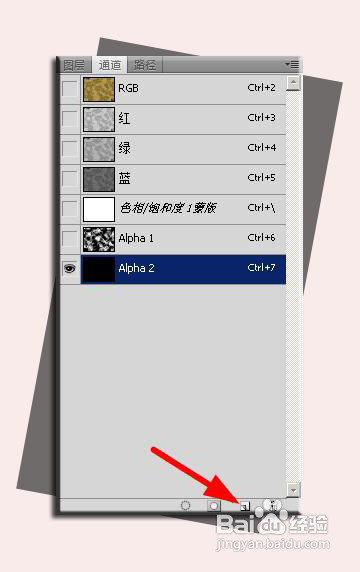
22、同上面的方法一样,载入alpha2的选区,然后新建图层2,将选取填充为黑色,如图所示

24、这个阶段你可以看到图片的样式已经接近金属样式了。

26、给图层3添加斜面和浮雕效果

28、拖入一张图案,使用魔术棒工具,选中大片的黑色部分,然后按下delete键,删除多余的黑色部分

29、同样的方法删除多余的白色部分,如图所示

31、按下ctrl+j,快速复制并建立图层,得到下面的一个图层

33、为其添加斜面和浮雕效果,并勾选等高线,设置参数如图所示。最后点击确定。
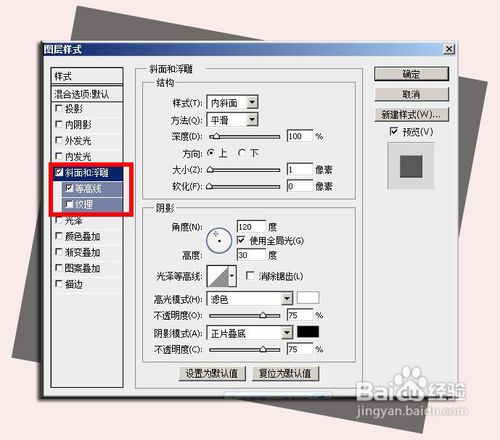
声明:本网站引用、摘录或转载内容仅供网站访问者交流或参考,不代表本站立场,如存在版权或非法内容,请联系站长删除,联系邮箱:site.kefu@qq.com。
阅读量:86
阅读量:84
阅读量:96
阅读量:94
阅读量:91