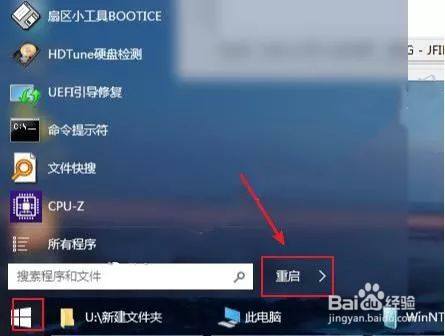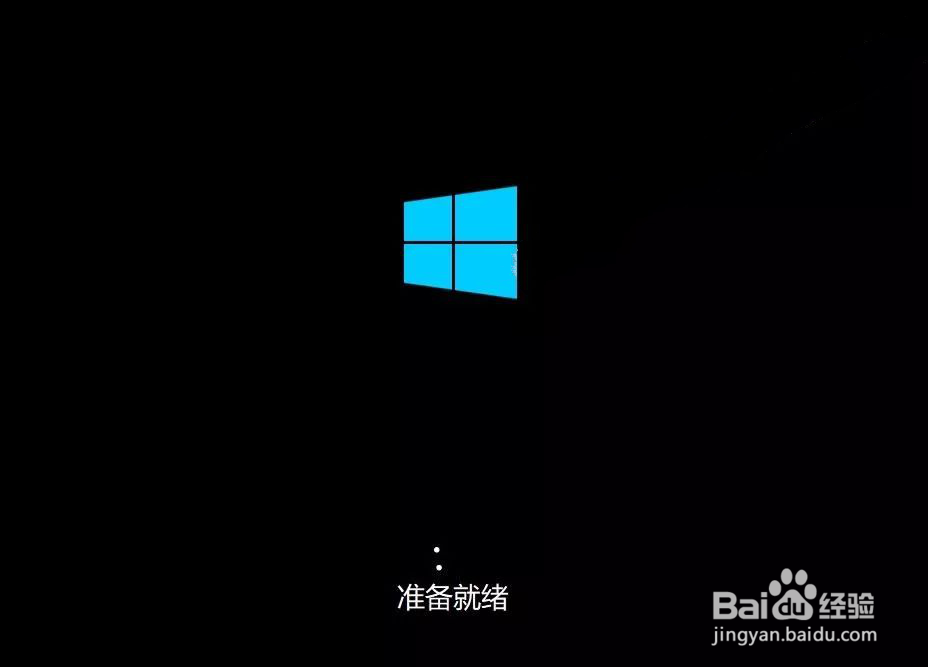U盘安装Windows 10 系统教程
1、打开下载的文件夹,复制以下内容到制作好的【PE系统】U盘里。附:
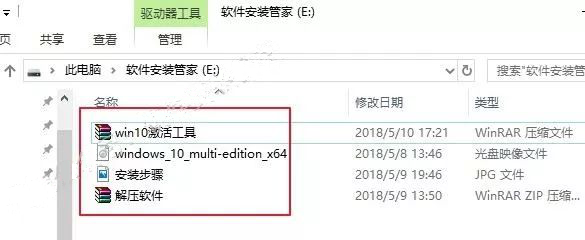
2、设置电脑从U盘启动(常见的方法有两种):第一种:开机画面出现立刻按“快捷键”然后选择U盘启动,一般机型都是F2键。第二种:进入电脑Bios设置U盘为第一启动项(当第一种方法使用快捷键启动无法选择U盘时用此方法设置)。由于不同电脑进入Bios设置U盘启动各有差异,以下仅供参考(建议用户根据自己的电脑品牌自行搜索设置方法)。开机出现Press“ F2” to enter SETUP 时,按F2键(具体以自己的电脑开机显示为准)。按键盘上的方向键切换到“BOOT”项,点击“Hard Disk Drives”,将“1ST BOOT” 修改为“USB HDD”按F10保存更改,重启时就会自动进入PE系统。
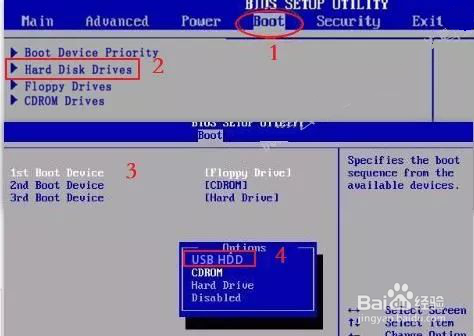
3、重启电脑,在开机画面出来的时候按【快捷键】选择U盘启动。在键盘上按上下方向键"↑↓"选择到U盘启动(选项有显示USB或你U盘品牌英文名称),我这里选择【UEFI】:Teclast CoolFlash USB3.0",按【Enter】键后电脑进入PE。
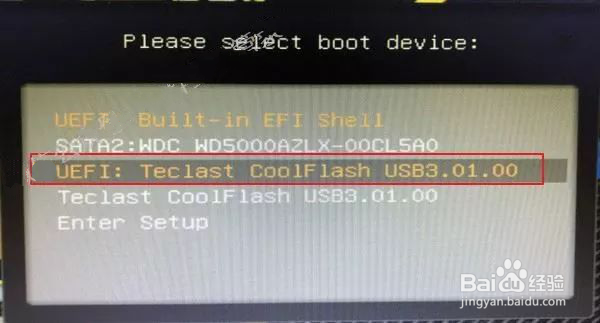
4、进入PE系统后,格式化系统盘。
1)点击桌面【此电脑】。
2)鼠标右击【C】盘,选择【格式化(A)……】。
3)点击【开始】。
4)点击【确定】。
5)格式化完成,点击【确定】。
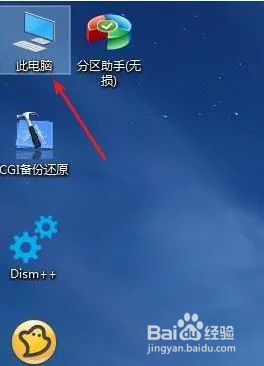
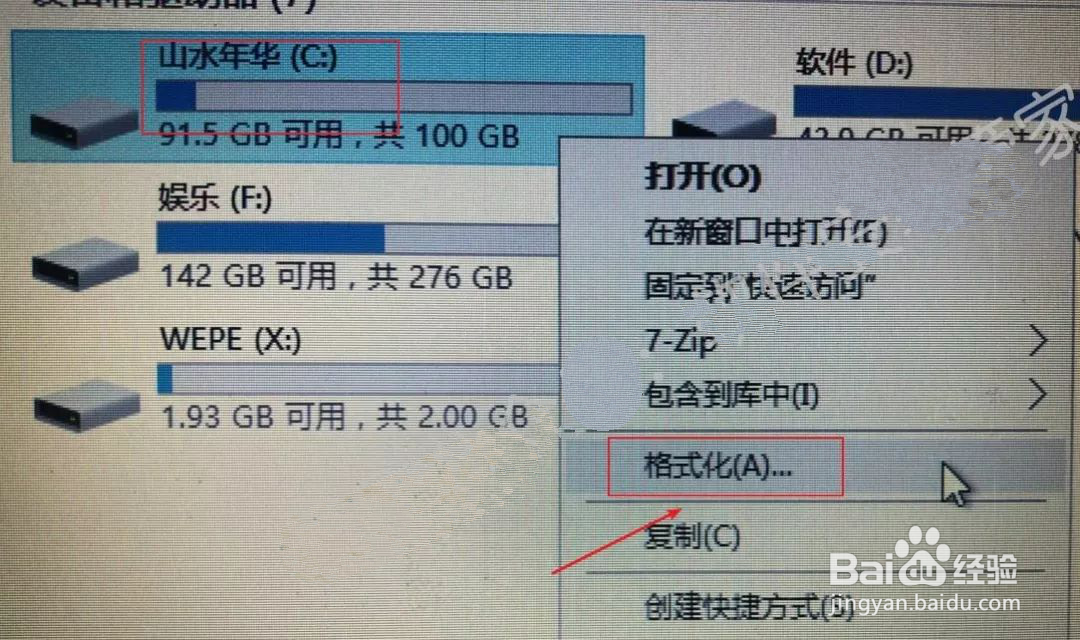
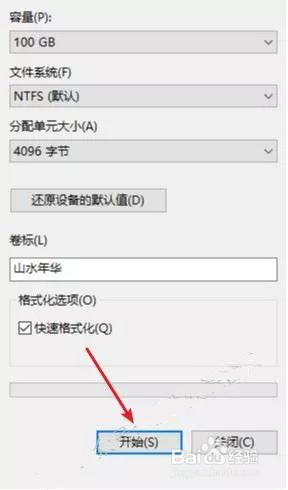
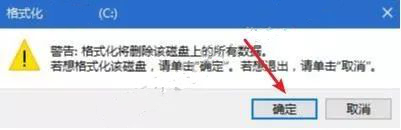
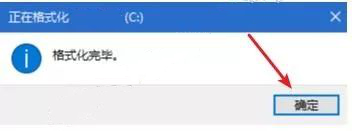
5、双击打开桌面的【Windows安装器】。选择【包含Windows安装文件夹】。
1)点击【选择】。
2)打开U盘所在位置,选择【windows_10.......iso】系统映像,点击【打开】。

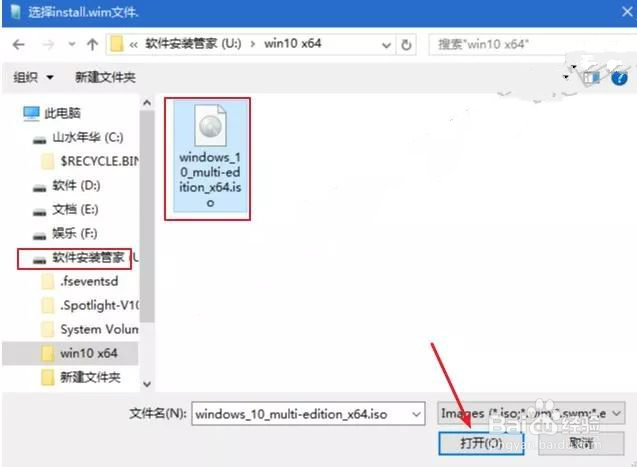
6、8.【选择引导驱动器】。
1)若图中绿灯处显示为“MBR”:点击【选择】,选择【C】盘,再点击【选择文件夹】。
2)若图中绿灯处显示为“GPT”:点击【选择】,选择“一个300MB左右的盘,一般情况下为最后一个盘”,我这里为【Z】盘,点击【选择文件夹】。
3)当图中的三个灯不出现红灯(绿灯和黄灯均为正常)说明驱动器磁盘选择正确;若亮红灯说明选择引导驱动器磁盘选择错误。请重新选择引导驱动器磁盘,直到选择磁盘后不出现红灯。
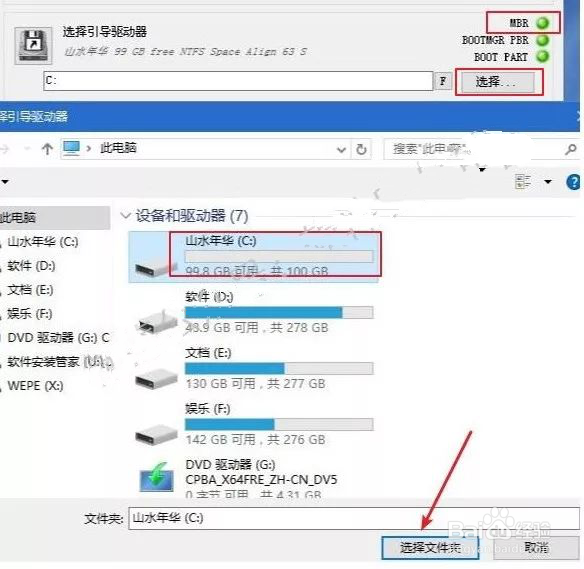
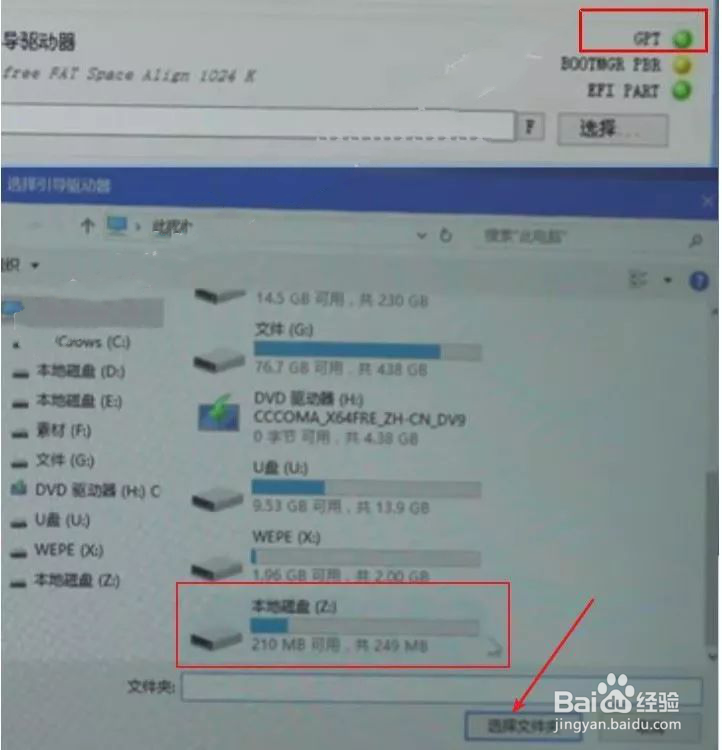
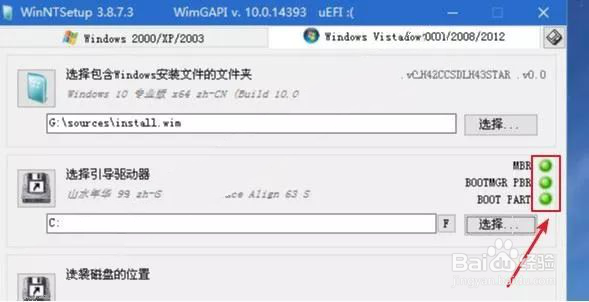
7、【安装磁盘的位置】选择【C】盘:点击【选择】,选择【C】盘,再点击【选择文件夹】。选择自己所需要安装的版本(我这里选择Windows 10 企业版),点击【开始安装】。点击【确定】。正在应用Windows映像文件(大约需要5分钟)。
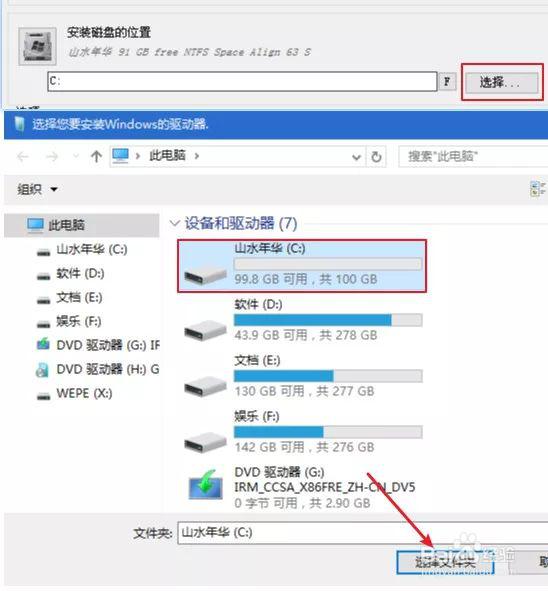
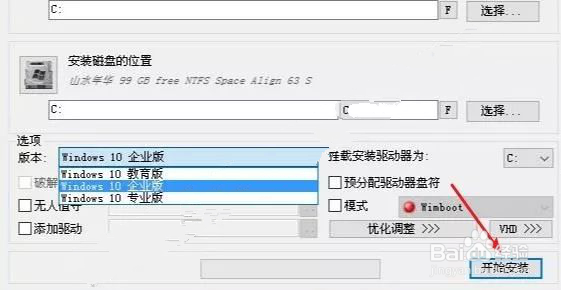
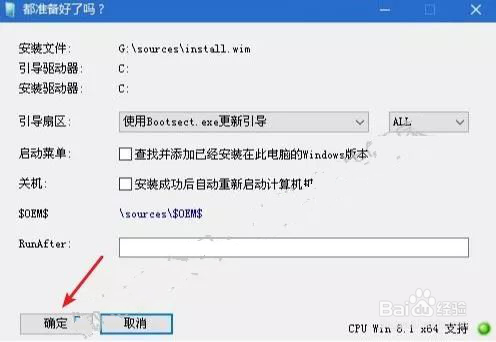
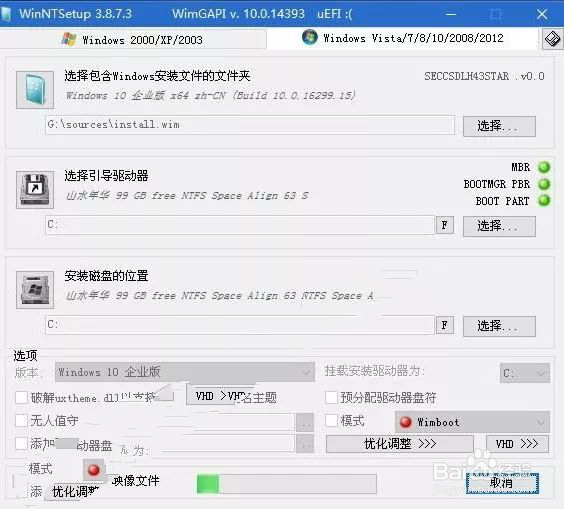
8、提示“已完成”,此时拔掉U盘,点击【重启】。若点击“重启”后电脑未能重新启动,点击左下角图标,点击【重启】即可。系统正在安装,期间电脑会重启数次。然后接下来的就根据自己的喜好设置就ok了。