【PS】教您如何用PS作出水彩漫画效果
1、按Ctrl+O快捷键,打开并寻找想要修改的素材图像。
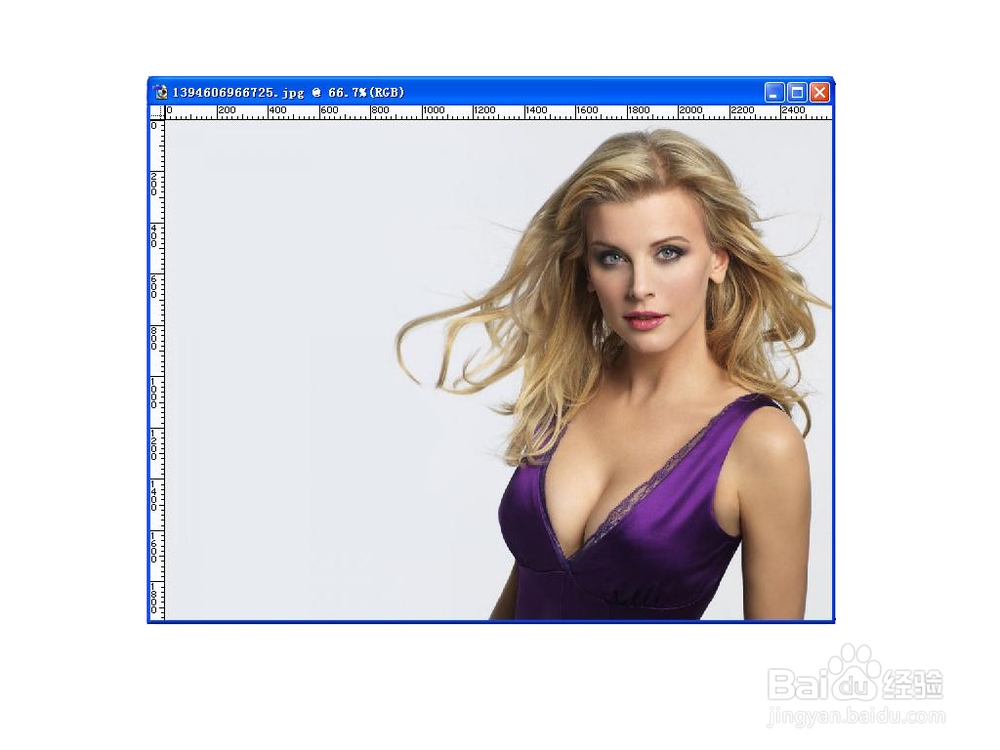
2、执行画面上端菜单的滤镜-模糊-特殊模糊命令,将半径设置为5,阈值设置为10.这样在保持颜色差较大的边界部分变化鲜明的同时可以使图像更加柔和。

3、将图层面板的背景(Background)图层拖动到创建新图层按钮上(或鼠标右键唤出菜单进行复制图层)执行画面上端菜单的滤镜-艺术效果-海报边缘命令,将边缘厚度设置为0,边缘强度设置为2,海报化设置为6。此时在图像中颜色变化较大的边缘界线上出现了黑色线条!

4、执行画面上端菜单的图像-调整-色阶命令,并将柱状图表下面的白色图标向左侧移动,使图像中除黑色线条以外的所有区域都变成白色,如图所示。
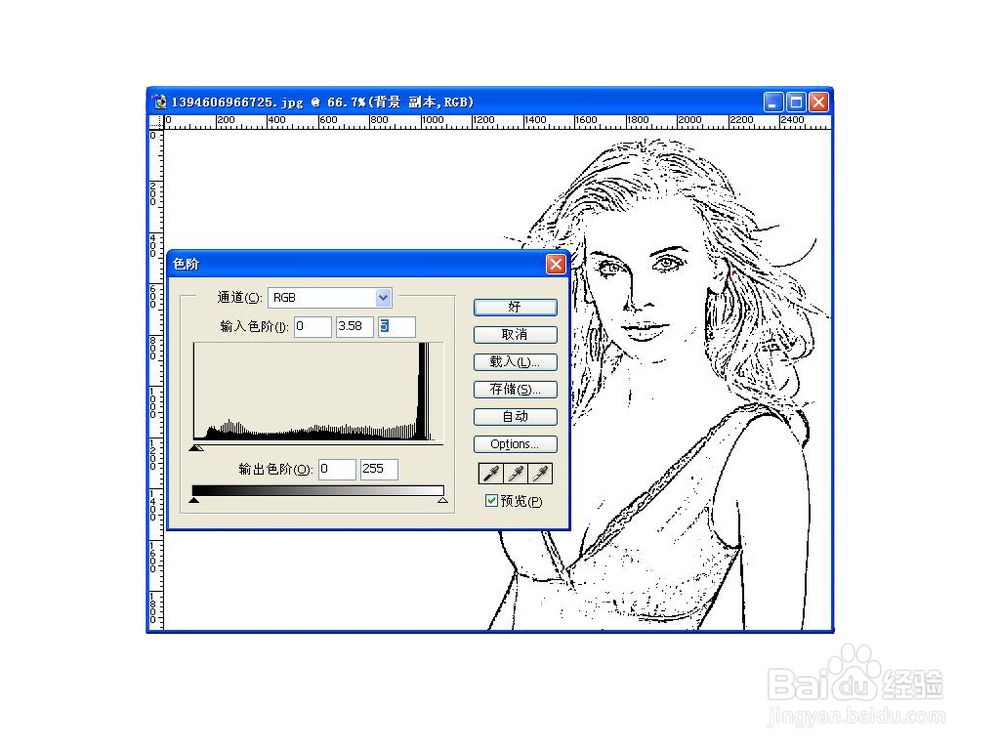
5、执行画面上端菜单的滤镜-素描-撕边命令,将图像平衡设置为50,平滑度设置为11,对比度设置为12.此时黑色线条会变成具有素描效果。
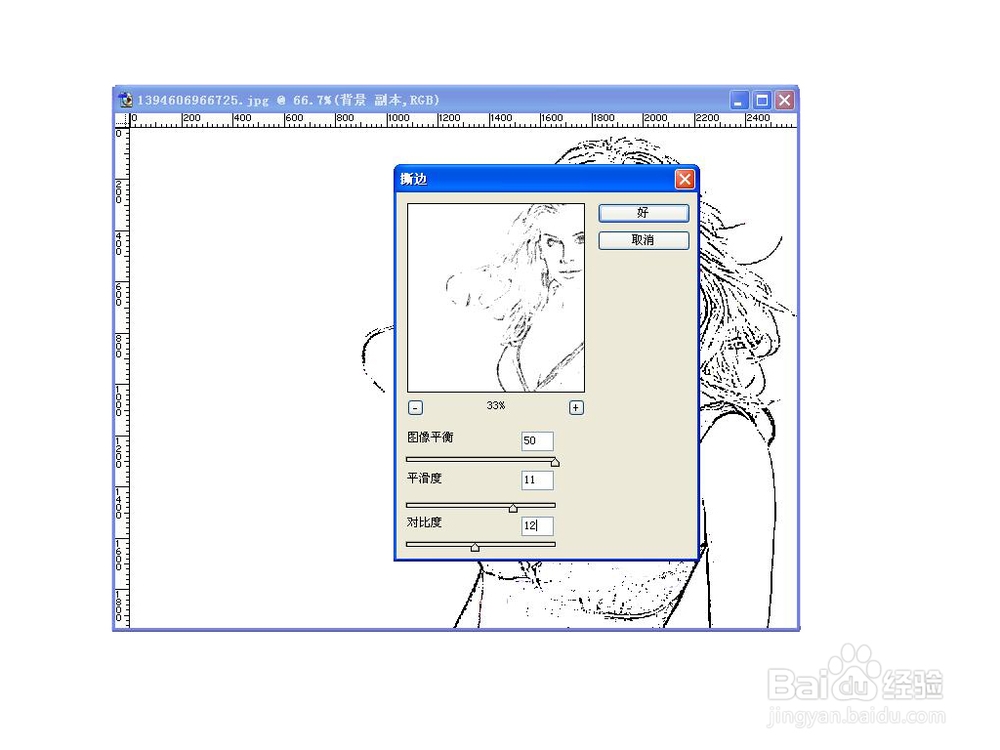
6、在图层面板中,将Background图层复制,并将其复制图层移至面板最上端。执行画面上端菜单的图像-调整-曲线命令,并将曲线设置为如图所示的S形。这样,图像会更加亮丽,颜色也更加鲜明。

7、执行画面上端菜单的滤镜-艺术效果-水彩命令,并将画笔细节设置为13,暗调强度设置为0,纹理设置为1.这样,相片会具有水彩画效果。
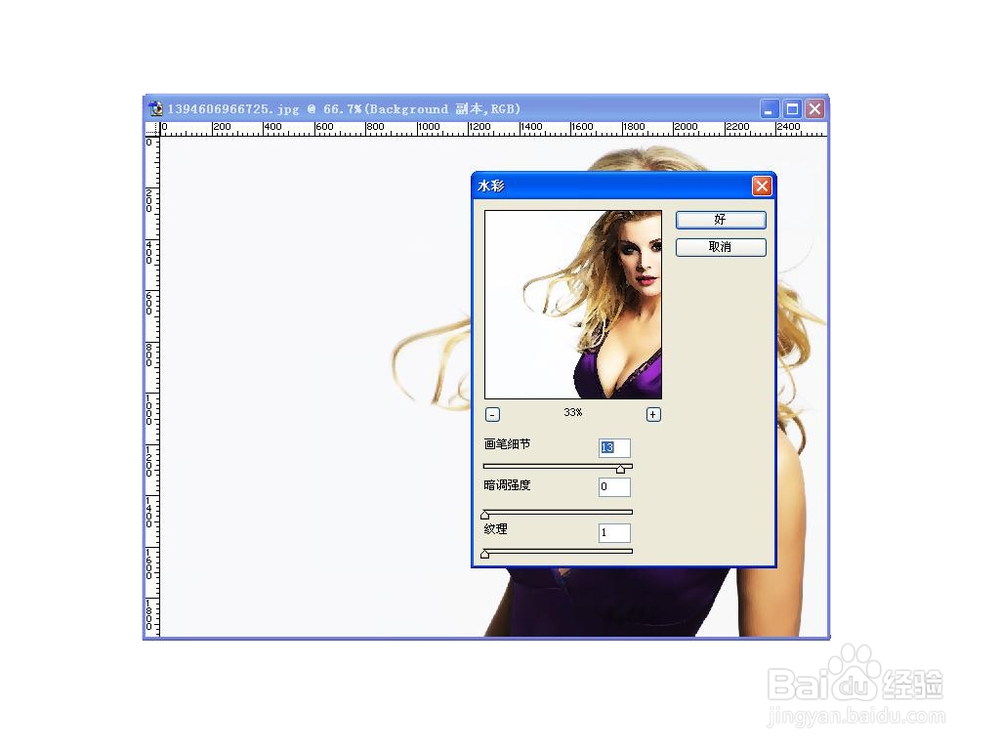

8、执行画面上端菜单的图像-调整-曲线命令,并如下图所示调节曲线。此时图像会变的更加鲜明,也更加具有透明水彩画效果。

9、在图层面板中,将选择的背景副本图层上移并将其混合模式设置为“片曾叠底”。这样,铅笔素描效果和透明水彩图像会和并到一起。

10、在图层面板中,将Background图层再进行复制,得到Background副本2,并将其移动到面板最上端。执行画面上端菜单的滤镜-模糊-高斯模糊命令,并将半径设置为7pixels,得到模糊的图像。

11、在图层面板中,将黑白素描的背景副本进行复制,并拖动到最上端。设置其混合模式为滤色(或翻译为屏幕)。此时,素描图像中应用原色相,表现出色彩素描的效果。
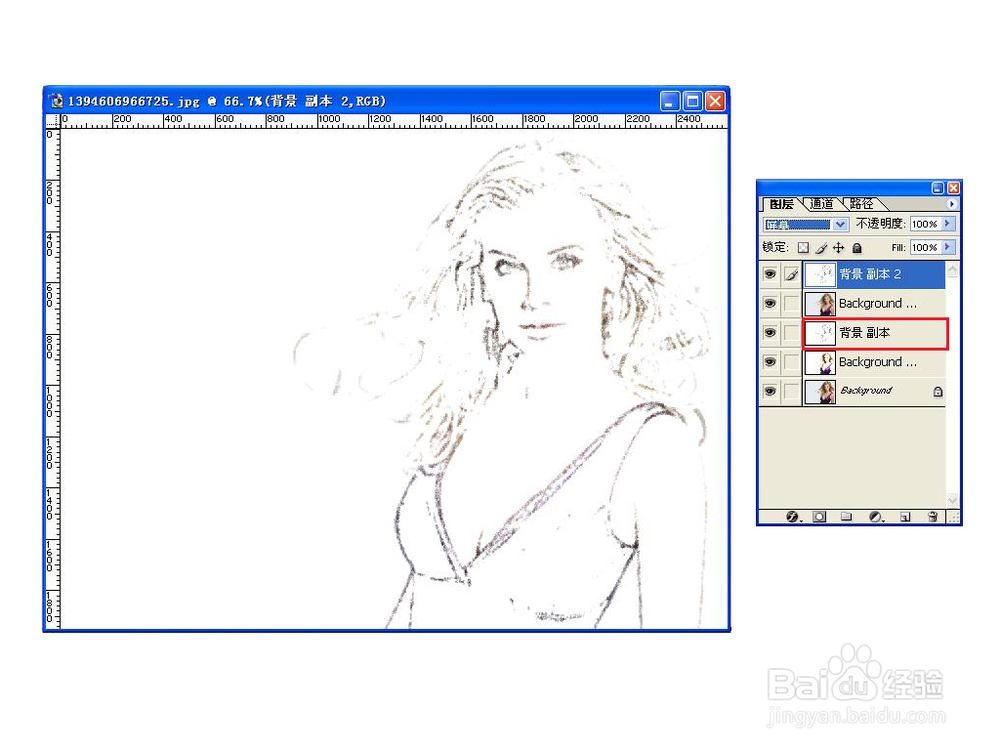
12、在图层面板中,单击将ackground副本2图层。执行画面上端菜单的图像-调整-色相/饱和度命令,并将饱和度设置为88.这样会使色彩素描的效果更鲜明。
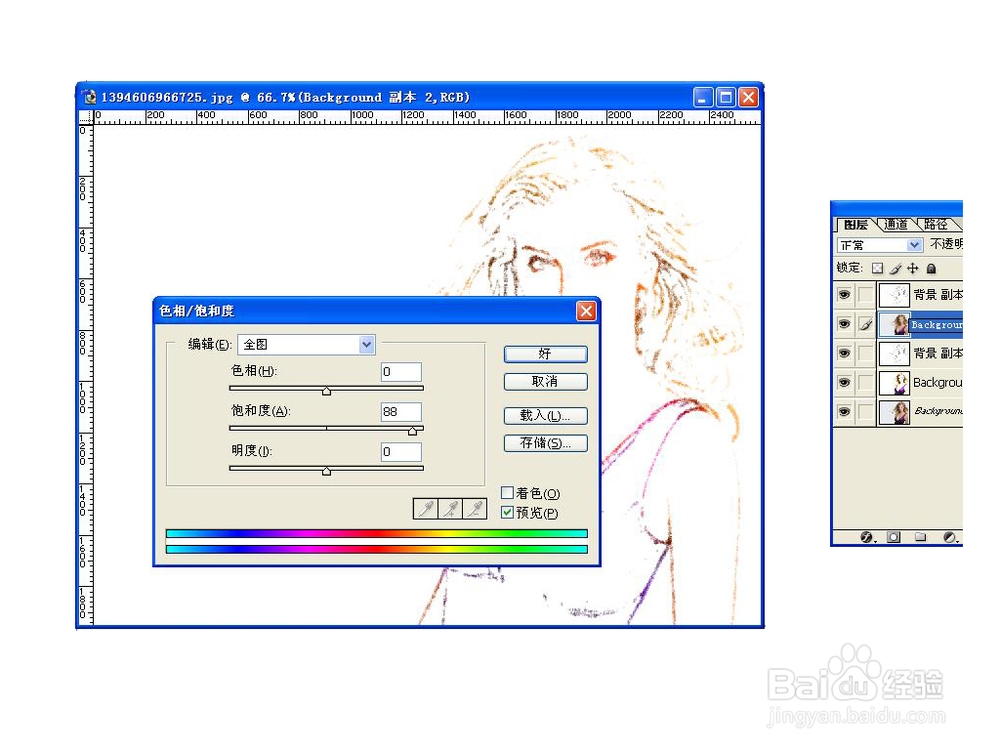
13、连接图层面板中最上端的素描图层背景副本2和下端的ackground副本2图层。按快捷键Ctrl+E合并连接图层,将其合并。

14、执行画面上端菜单的滤镜-模糊-高斯模糊命令,将半径设置为3pixels,使色彩素描图像变模糊。
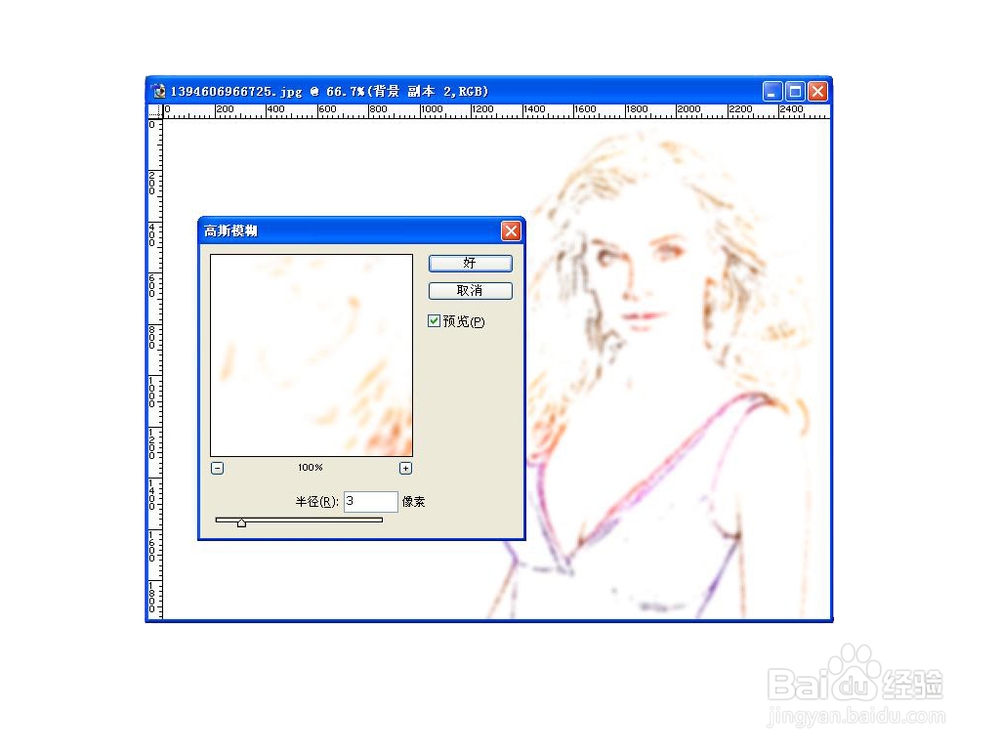
15、执行画面上端菜单的滤镜-素描-水彩画纸命令,将纤维长度设置为23,亮度设置为49.对比度设置为80.这样会使图像变成如同使用了水彩染料一般。

16、执行画面上端菜单的图像-调整-色阶命令,将柱状图表小面的灰色图标向右侧移动,使图像更加鲜明。

17、在图层面板中,将素描图层的混合模式设置为线性加深(Linear Burn)。这会将图像添加在黑白素描上,会出水彩画的效果,使颜色更自然。

18、在图层面板中,选择黑白素描的背景副本图层,执行画面上端菜单的滤镜-素描-水彩画纸命令,将纤维长度设置为8,亮度设置为71,对比度60,使图像具有黑白铅笔渗入纸张的效果。
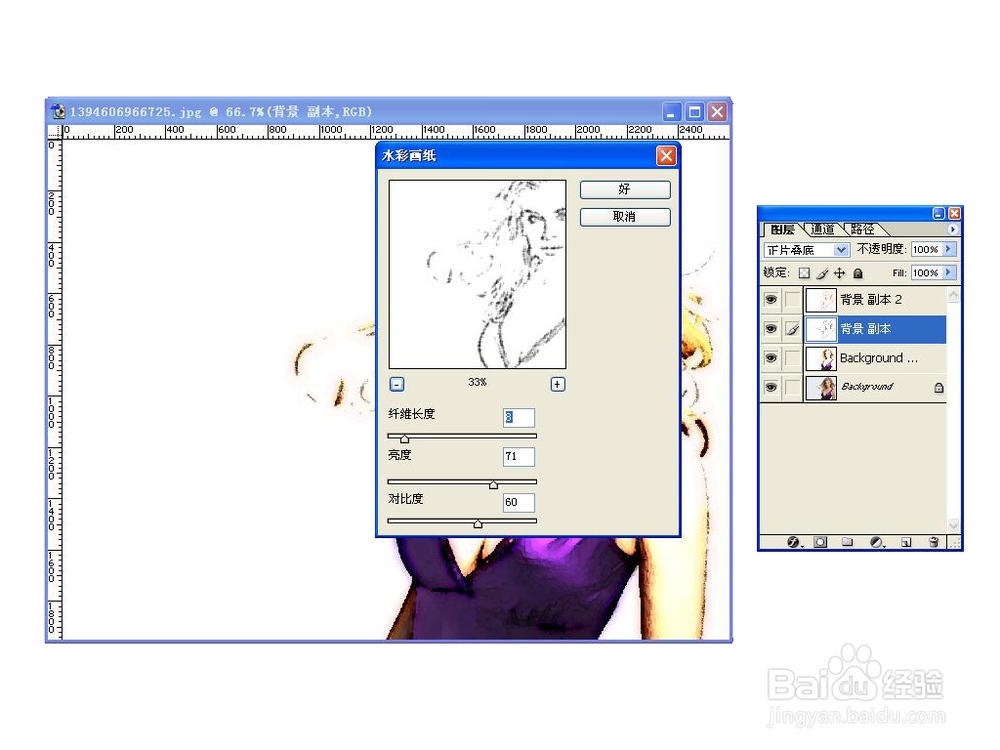
19、在使用水彩画纸后,执行画面上端菜单的编辑-消退水彩画纸命令,将不透明度设置为20%,使图像稍微变模糊一些。OK!结束!希望对大家有所帮助!
