ps教程--制作水滴文字特效
1、打开ps软件,新建文档;执行滤镜--杂色--添加杂色
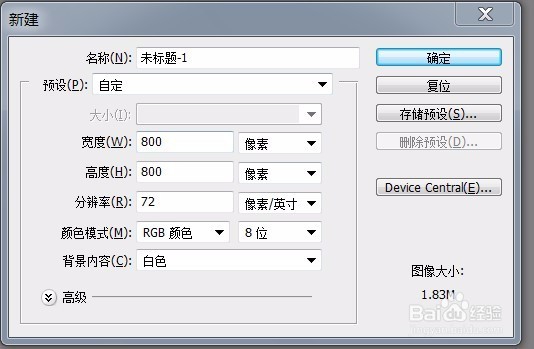
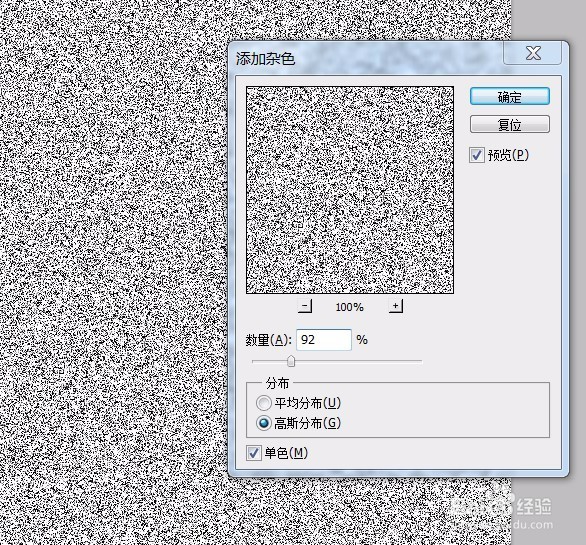
2、滤镜--滤镜库--画笔描边--成角的线条

3、滤镜--渲染--光照效果,设置相关数据:再执行编辑--减隐光照效果

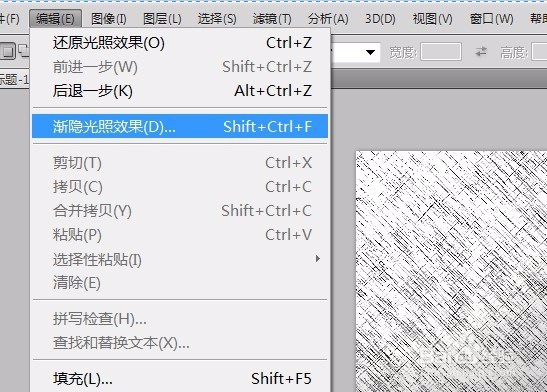

4、打开木板纹理素材,更改混合模式和填充度;按ctrl+m键调整曲线


5、新建一层--图层2,用黑色画笔工具,画一个圆形,并更改图层样式。







6、新建一层并填充黑色,再选择文字工具,输入文字;ctrl+e合并图层


7、执行滤镜-像素化-晶格化,再执行滤镜-模糊-高斯模糊;图像--调整--色阶



8、选择魔棒工具选择黑色背景,按删除键删除;按ctrl键单击文字缩略图载入文字选区,填充黑色,

9、执行窗口--样式,找到刚才新建的样式给文字添加即可

声明:本网站引用、摘录或转载内容仅供网站访问者交流或参考,不代表本站立场,如存在版权或非法内容,请联系站长删除,联系邮箱:site.kefu@qq.com。
阅读量:63
阅读量:183
阅读量:136
阅读量:177
阅读量:59