如何在虚拟机VM安装windows 10
1、1.首先确保已经安装好VM软件后进行以下操作。首先点击"文件"-》再点击新建虚拟机。如图

2、2.点击新建虚拟机后会弹出如图所示,可以点击"典型",这里建议选择"自定义"模式。如图

3、3.接着一直点击下一步,按图片进行操作选择。如图

















4、4.点击"开启此虚拟机"进行镜像安装(win10)。如图
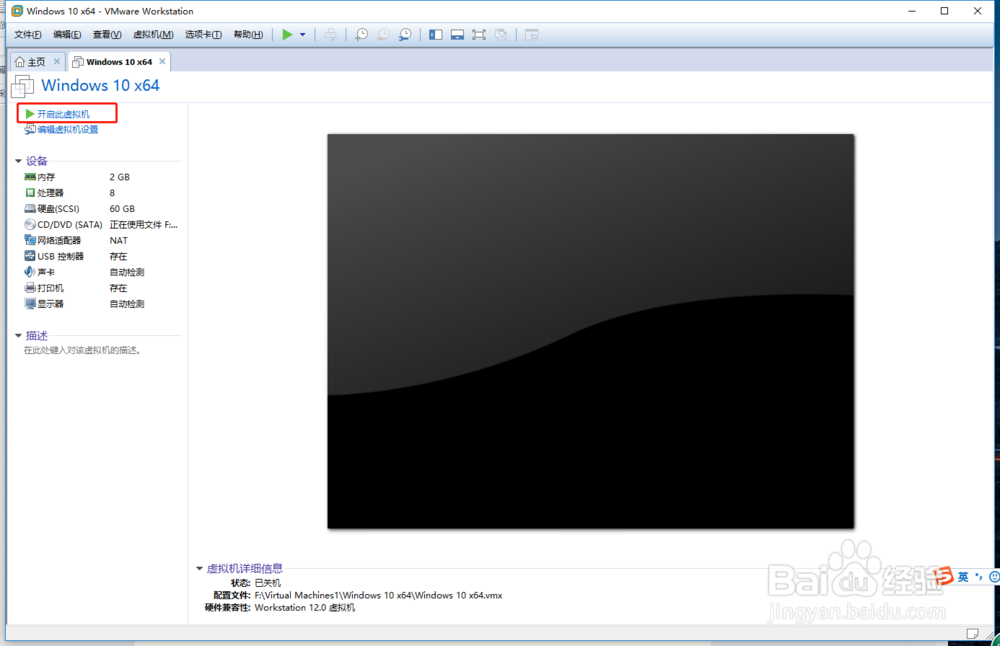
5、5.进入windows界面,点击下一步进行。。如图







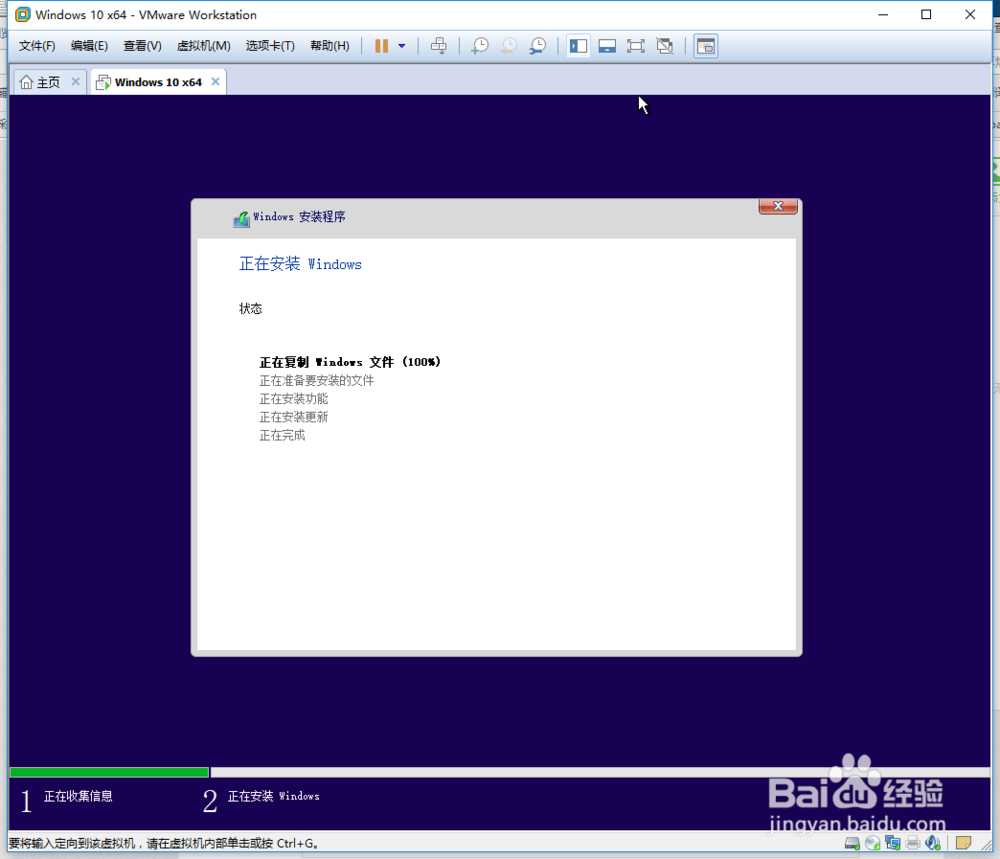
6、6.最后耐心等待安装,设置账号密码等等,这里就不啰嗦了(^-^),最终的效果如图。

声明:本网站引用、摘录或转载内容仅供网站访问者交流或参考,不代表本站立场,如存在版权或非法内容,请联系站长删除,联系邮箱:site.kefu@qq.com。
阅读量:23
阅读量:25
阅读量:195
阅读量:111
阅读量:116