Photoshop怎么自定义填充图案
1、操作一:PS图案填充必须要建立选区,打开素材图片,操作步骤如下
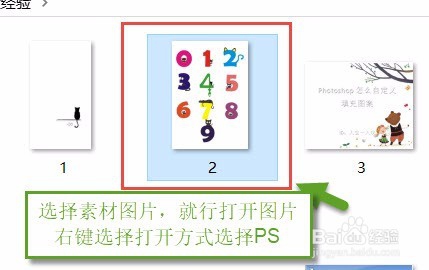
2、操作二:打开软件在工具栏中选择【矩形选区工具】,选择你需要建立的填充图案,操作图片步骤如下。
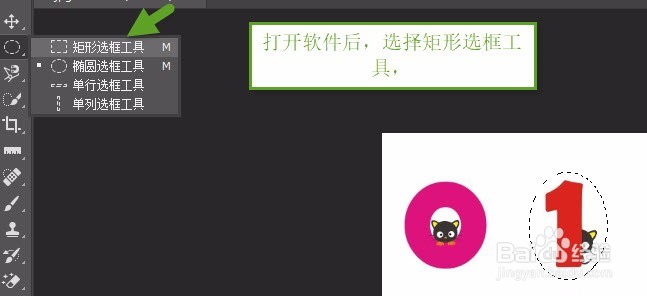
3、操作三:选好填充图案后点击PS 的编辑,在编辑选项卡中找到【定义图案】点击弹出框后,填写相关名称后点击确定,操作图片步骤如下

4、操作四:用上面的方法一次将2到9用【矩形选区工具】选择成为,填充图案
5、操作五:制作完成后,笔者介绍一下怎么将自定义的可爱数字填充到你需要的地方,笔者这一新建立一个图案为例子,操作图片如下
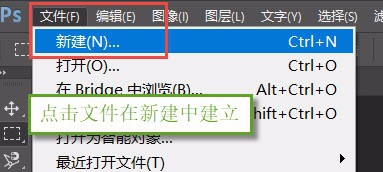
6、操作六:在新建立的画纸上用【矩形选区工具】选择一个选取,在编乩态祗嚆辑中选择【填充】命令,或者快捷键【shift+F5】弹出选取填充命令,操作图片步骤如下。
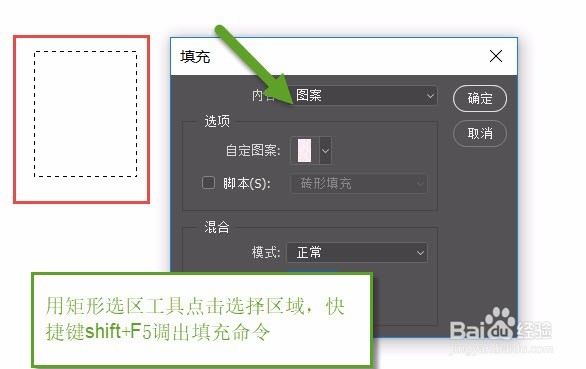
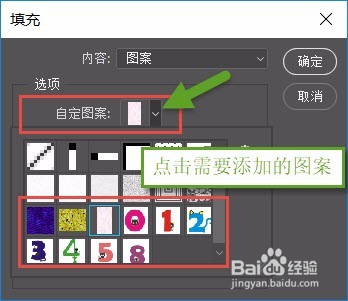
声明:本网站引用、摘录或转载内容仅供网站访问者交流或参考,不代表本站立场,如存在版权或非法内容,请联系站长删除,联系邮箱:site.kefu@qq.com。
阅读量:36
阅读量:70
阅读量:24
阅读量:44
阅读量:30