PS中剪切蒙版如何使用(91)
1、1.如图所示,我们打开PS软件之后,我们将这个背景图层双击解锁,并且删除上面的白色,使得这个图层变为透明的图层。
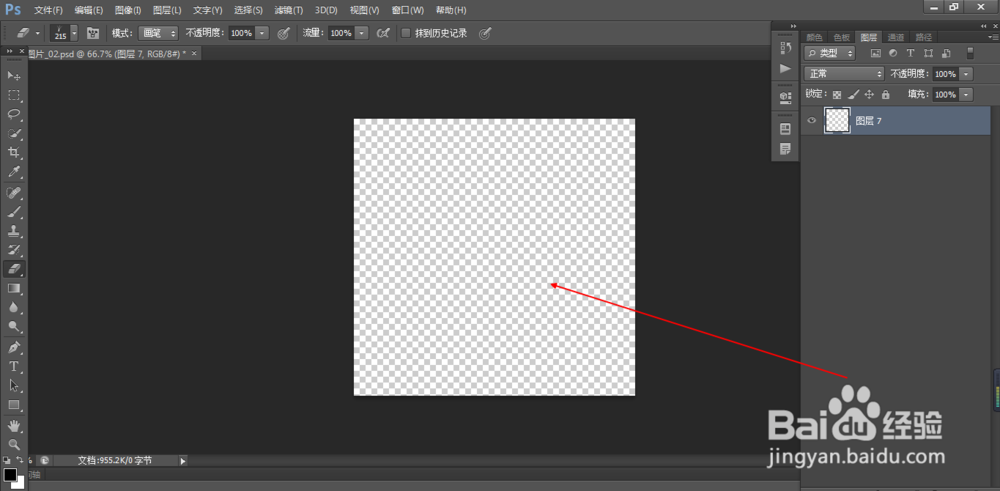
3、3.如图所示,我们使用这个椭圆工具绘制一个椭圆选区,之后我们在这个椭圆选区上面右击,在弹出的下拉列表菜单中,我们点击箭头所指的“填充...”选项。
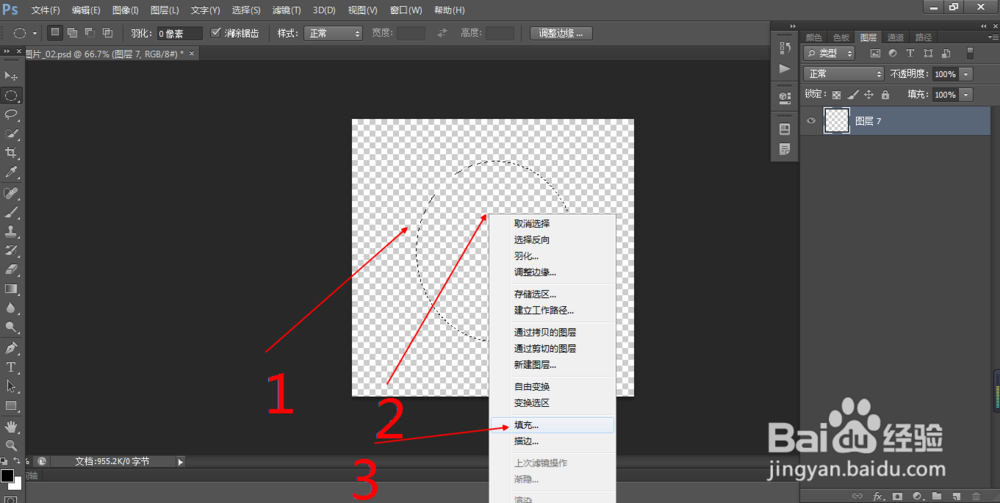
5、5.如图所示,我们已经将这个椭圆填充为黑色了,之后我们依旧在这个椭圆选区上鼠标右击,在弹出的下拉列表菜单中,我们点击箭头所指的“取消选择”选项,就可以取消选区了。
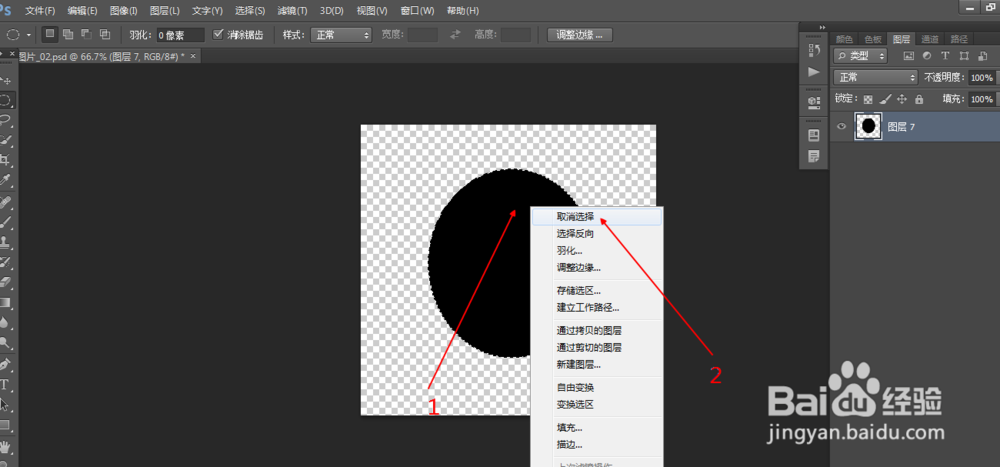
7、7.如图所示,在弹出的置入对话框中,我们找到这个女生图片的位置,之后我们点击箭头所指的这一张照片,之后我们点击箭头所指“置入(P)”按钮。

9、9.如图所示,我们在烂瘀佐栾这个箭头所指的女生图像图层上处鼠标右击,就会弹出下拉列表菜单,我们直接点击箭头所指的“创建剪贴蒙版”,就可以将这个女生图像图层设置为剪切蒙版了。
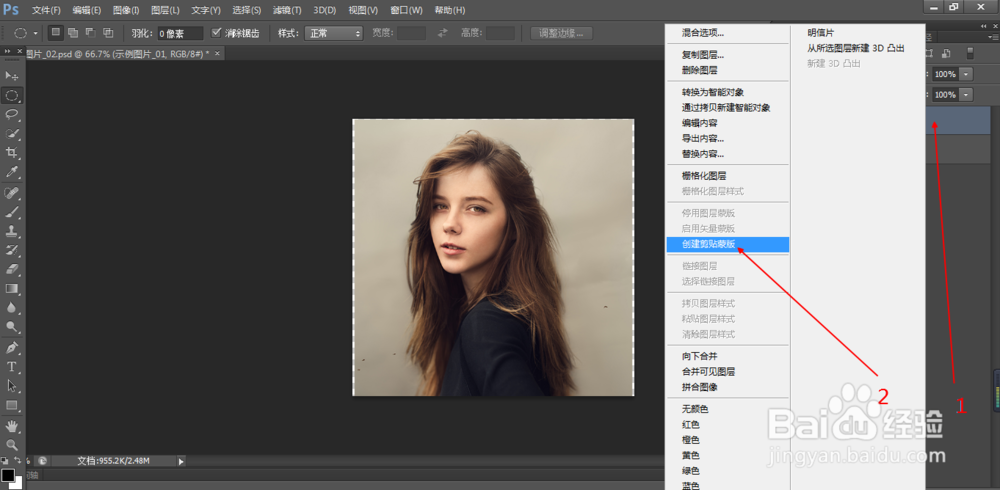
声明:本网站引用、摘录或转载内容仅供网站访问者交流或参考,不代表本站立场,如存在版权或非法内容,请联系站长删除,联系邮箱:site.kefu@qq.com。
阅读量:24
阅读量:52
阅读量:79
阅读量:62
阅读量:81