ps教程--制作叠加效果的心形图案
1、启动ps软件,新建空白文档,高宽分别为900像素,分别率为72,背景为白色
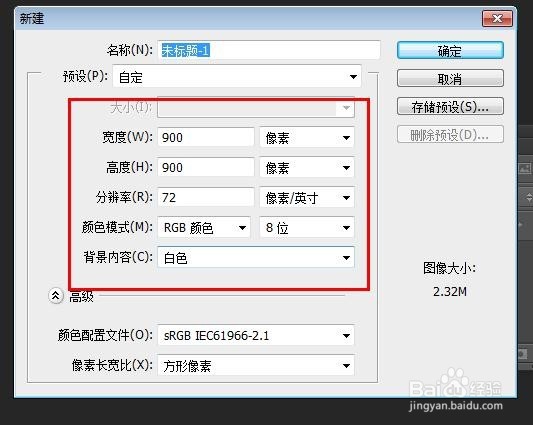
2、选择工具箱中的自定义图案,设置为‘形状’,选择心形图案
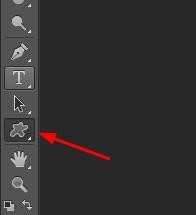

3、设置前景色为红色,然后在背景层进行拖拽,绘制一个心形
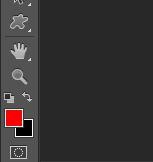

4、双击心形图案的图层,设置图层样式,勾选投影选项,混合模式:正片叠底,距离:5,大小:5

5、勾选光泽选项,混合模式:正片叠底,颜色为红色;再点击内投影选项,设置如下图所示
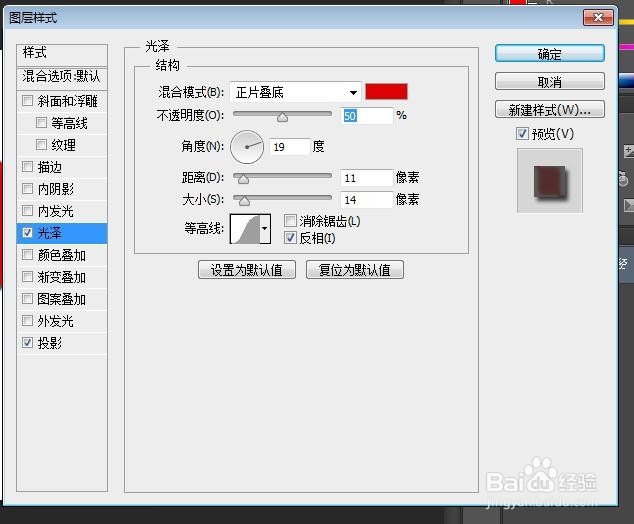
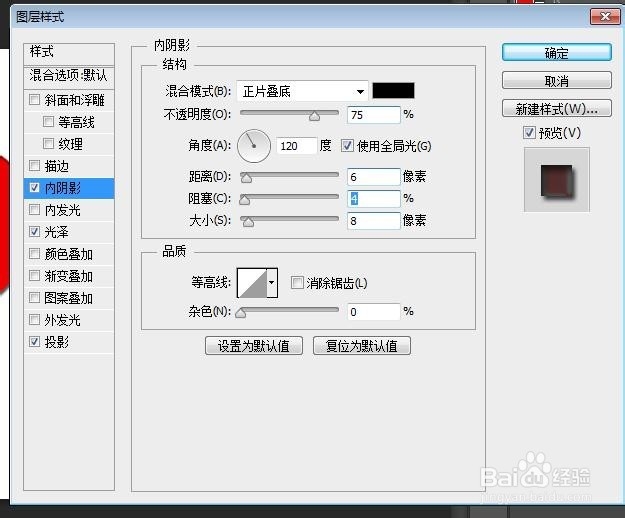
6、设置好图层样式后,执行图层--拼合图像命令;然后再复制一层--图层1,用魔棒工具选择白色背景,再按【delete】键删除


7、按【Ctrl+t】执行自由变换命令,按【shift+Alt+t】等比例缩放心形图案;然后再一直按【shift+Ctrl+alt+t】键,这样就能形成叠加的效果了。
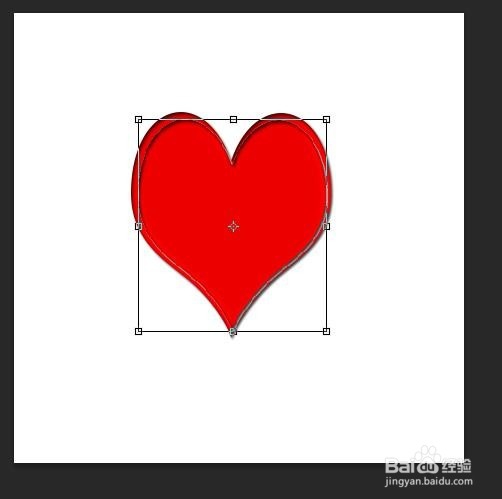

声明:本网站引用、摘录或转载内容仅供网站访问者交流或参考,不代表本站立场,如存在版权或非法内容,请联系站长删除,联系邮箱:site.kefu@qq.com。
阅读量:154
阅读量:146
阅读量:101
阅读量:132
阅读量:154