PS怎么制作玛瑙质感的玻璃字体
1、新建一个1000*800的图层。
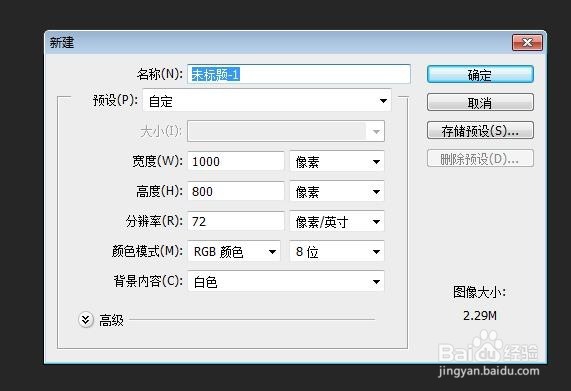
3、将文字图层复制一层,在复制的图层上进行双击,调出图层样式对话框,对斜面和浮雕效果进行如下设置。
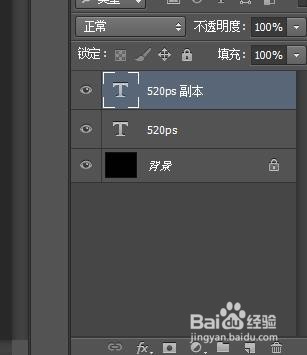



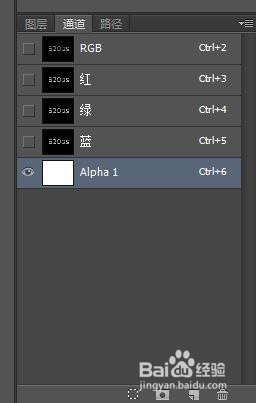
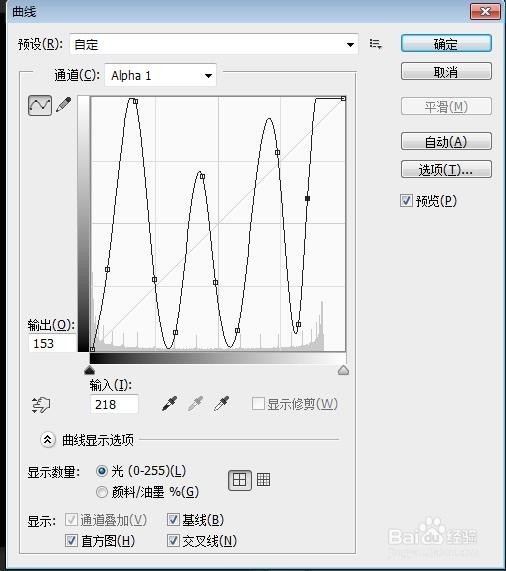

8、至此,我们的玻璃字就算做好了,看下效果吧。

声明:本网站引用、摘录或转载内容仅供网站访问者交流或参考,不代表本站立场,如存在版权或非法内容,请联系站长删除,联系邮箱:site.kefu@qq.com。
1、新建一个1000*800的图层。
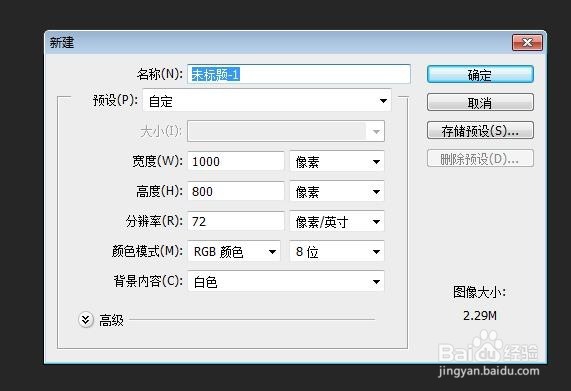
3、将文字图层复制一层,在复制的图层上进行双击,调出图层样式对话框,对斜面和浮雕效果进行如下设置。
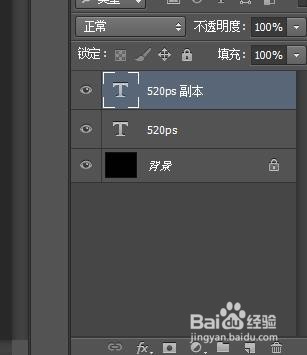



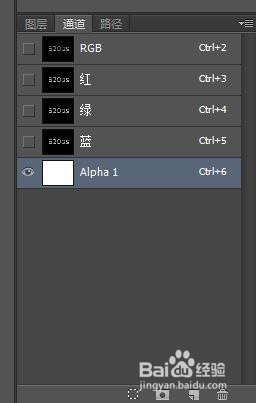
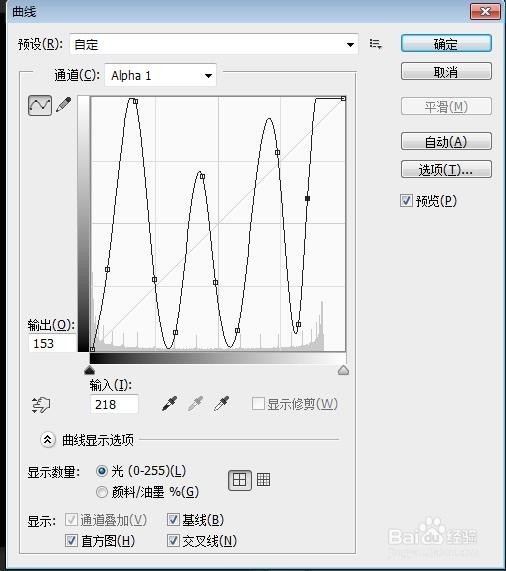

8、至此,我们的玻璃字就算做好了,看下效果吧。
