如何在Win10设置屏幕亮度和解决图标显示异常?
1、第一步、使用Win+I组合键调出Windows 设置,点击其中“系统”
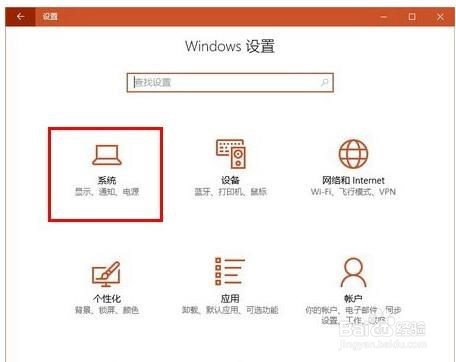
2、第二步、在系统窗口,点击切换到“电源和睡眠”选项卡,然后在右侧窗口找到并点击“其他电源选项”
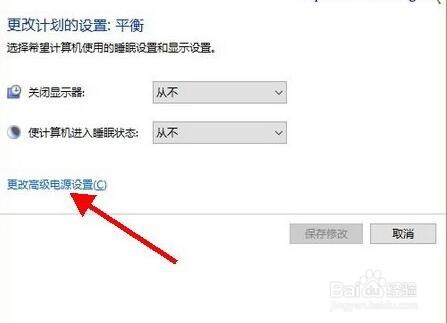
3、第三步、在电源选项窗口,,点击当前电源计划后面的“更改计划设置”
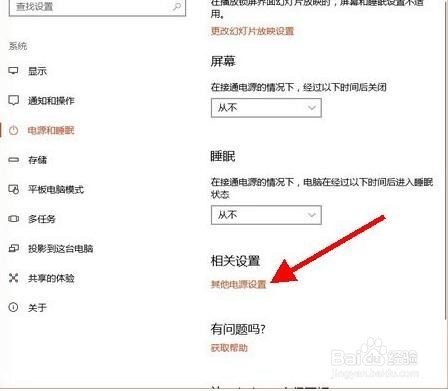
4、第四步、在编辑计划设置窗口,找到并点击“更改高级电源设置”
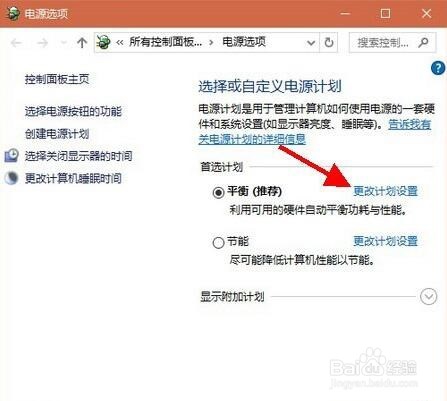
5、第五步、电源选项对话框,在项目列表中找到并点开“显示”,然后再点击展开“启用自适应亮度”,再点击后面的向下箭头,根据个人需要点击选择相关选项即可
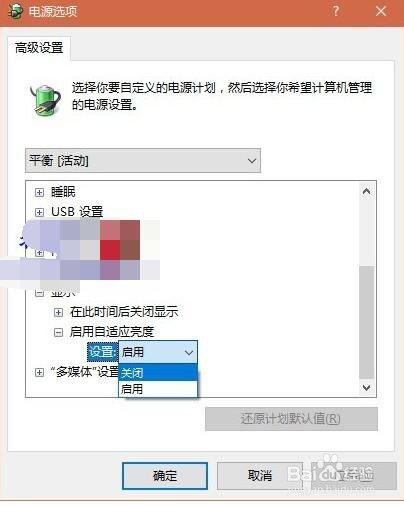
6、Win10桌面图标显示图标白色方框怎么办?如下图所示。第一不要大惊小怪,第二这种情况很常见。究其原因是因为系统图标缓存错误,造成了这种状况的出现,解决办法早就有了,就是重建图标缓存。都能成功解决您遇到的这个问题。
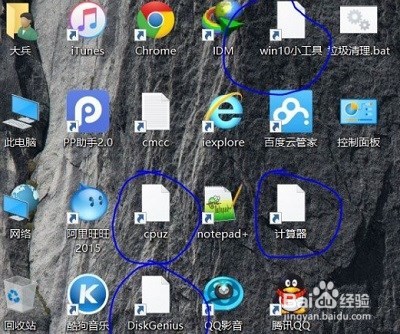
7、依次展开C:\用户\当前用户名\AppData\Local文件夹,然后将IconCache.db文件删除,然后重启电脑。这没什么好担心的,这个文件,电脑重启后会重新创建,这种做法被称作---重建图标缓存
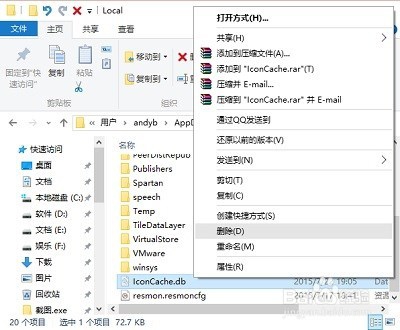
声明:本网站引用、摘录或转载内容仅供网站访问者交流或参考,不代表本站立场,如存在版权或非法内容,请联系站长删除,联系邮箱:site.kefu@qq.com。
阅读量:159
阅读量:161
阅读量:57
阅读量:140
阅读量:42