PS如何将人物的瞳孔加深变得黑中透亮?(上)
1、我们打开图片到PS中,先来新建一个空白图层,注意按住Alt键不松,再用鼠标点击右下角的添加图层按钮,这样会弹出图像的详细信息。

2、在新建图层的设置界面中,点击模式的下拉菜单,选择——叠加的混合模式。
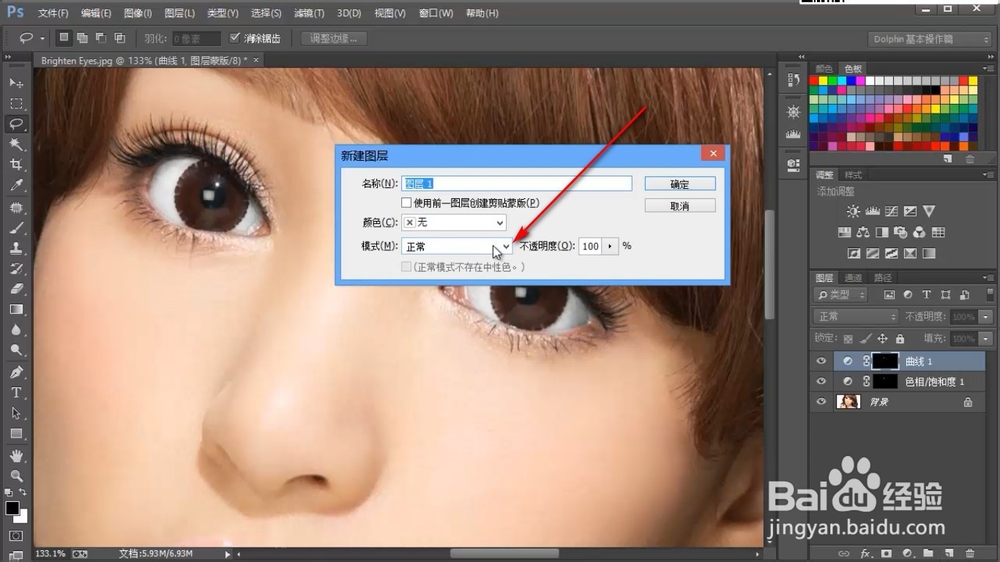

3、不要忘记勾选下方的——填充叠加中性色的选项,这样就会将空白图层填充一层颜色了。

4、将新建图层设置好之后,鼠标左键点击一下——确定按钮,这样在图层最上方就添加了一个灰色的空白图层了。
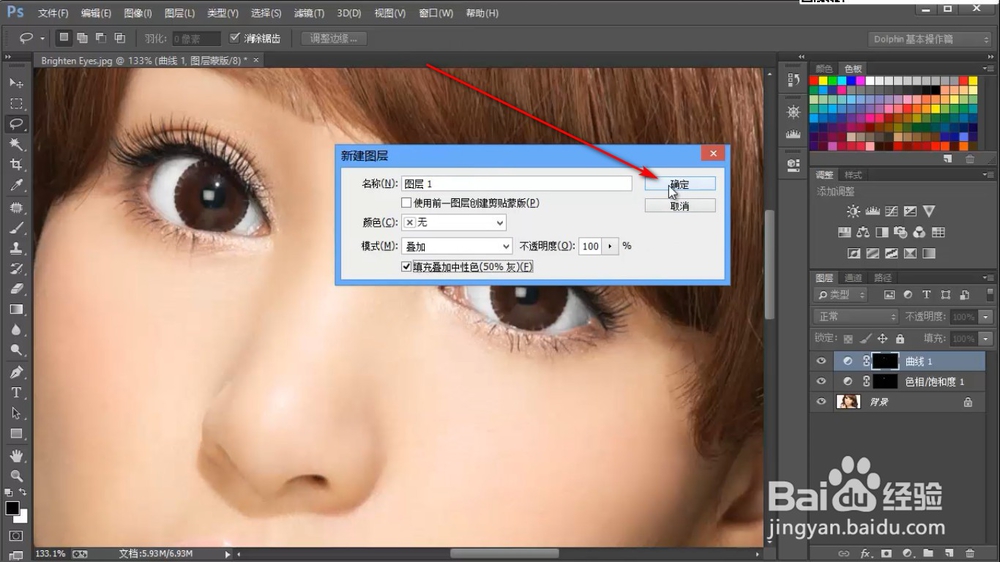

5、然后我们切换回画笔工具,然后将前景色调为黑色,我们用画笔画一下可以看到在该图层下会让画面变深。
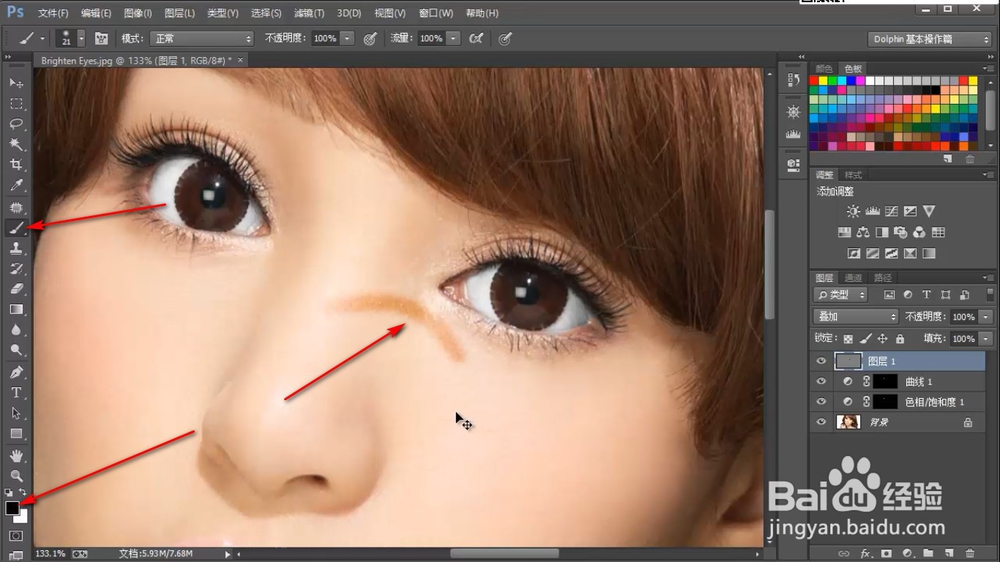
6、按快捷键X切换前景色为白色,我们用画笔画一下会让画面变亮,下面我们就开始进行瞳孔的绘制了。

1、1.我们打开图片到PS中,先来新建一个空白图层,注意按住Alt键不松,再用鼠标点击右下角的添加图层按钮,这样会弹出图像的详细信息。
2.在新建图层的设置界面中,点击模式的下拉菜单,选择——叠加的混合模式。
3.不要忘记勾选下方的——填充叠加中性色的选项,这样就会将空白图层填充一层颜色了。
4.将新建图层设置好之后,鼠标左键点击一下——确定按钮,这样在图层最上方就添加了一个灰色的空白图层了。
5.然后我们切换回画笔工具,然后将前景色调为黑色,我们用画笔画一下可以看到在该图层下会让画面变深。
6.按快捷键X切换前景色为白色,我们用画笔画一下会让画面变亮,下面我们就开始进行瞳孔的绘制了。
声明:本网站引用、摘录或转载内容仅供网站访问者交流或参考,不代表本站立场,如存在版权或非法内容,请联系站长删除,联系邮箱:site.kefu@qq.com。
阅读量:56
阅读量:127
阅读量:183
阅读量:77
阅读量:146