ps怎么做波浪纹的效果
1、首先我们新建一个图层,颜色随便你自己填充,不填充也没关系。

2、接下来使用钢笔工具绘出一个曲线。然后新建一个图层。


3、我们右击曲线,选择描边路径。改一下名字。点击确定。


4、然后按住alt用左键点击图层2。

5、点击编辑——定义画笔预设。再修改一个名字,点击确定。
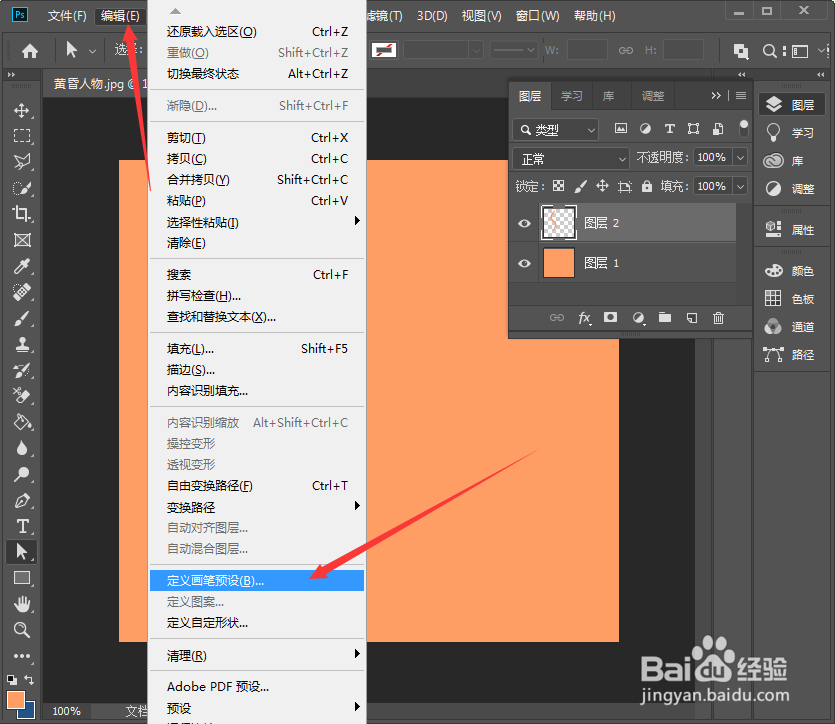

6、这里我们调整一下,将间距改为,5,勾选形状动态,将控制改为平稳,值改为300。

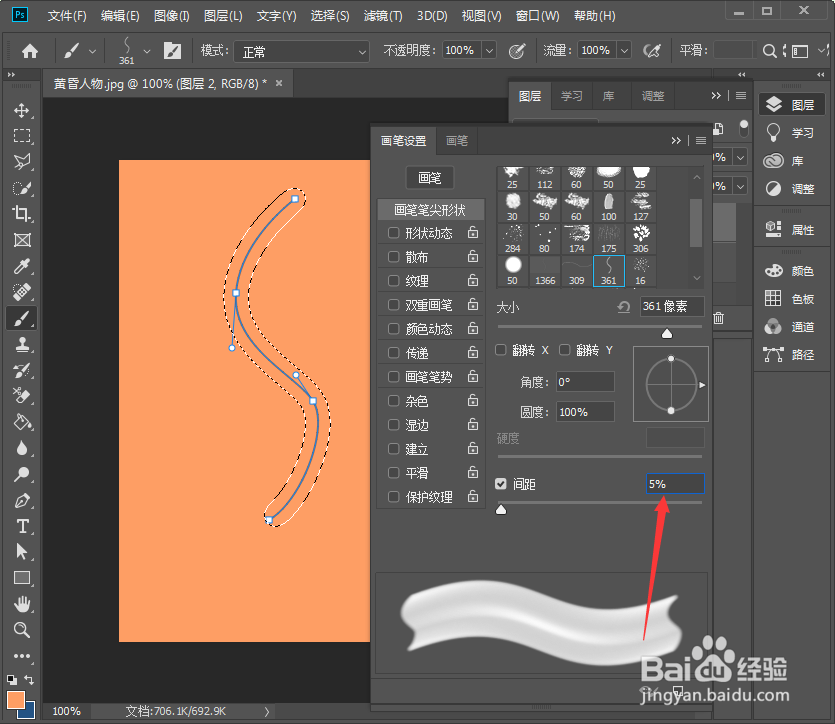

7、最后我们回到画板,取消选择区域,就可以绘画了。
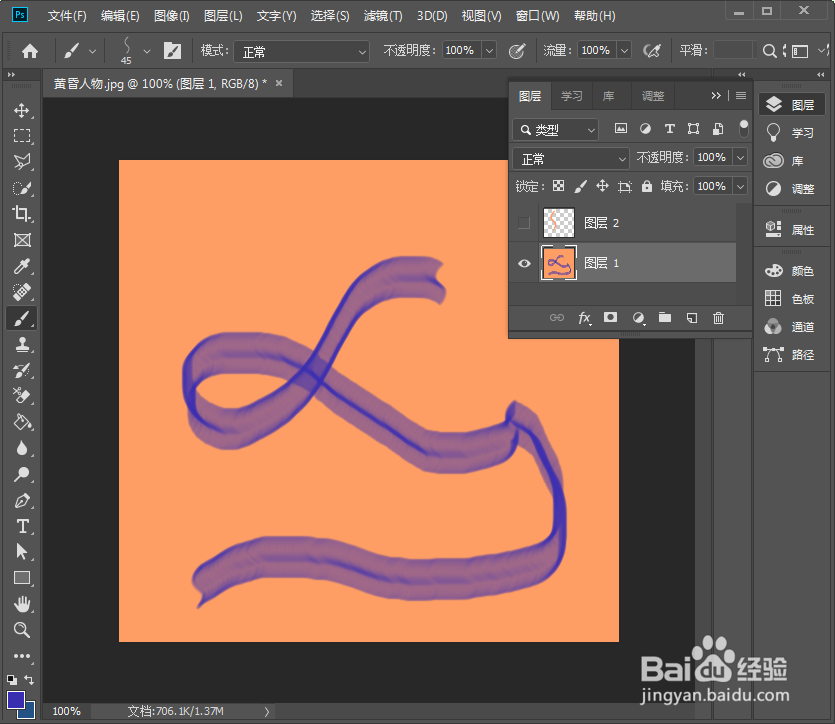
声明:本网站引用、摘录或转载内容仅供网站访问者交流或参考,不代表本站立场,如存在版权或非法内容,请联系站长删除,联系邮箱:site.kefu@qq.com。
阅读量:190
阅读量:122
阅读量:136
阅读量:114
阅读量:63