怎样用ps制作岩浆星球的效果
1、首先打开ps创建一个新文档,用油漆桶工具填充黑色,如图所示。

2、点击菜单“滤镜—杂色—添加杂色”,设置为“高斯分布”,数量如图所示

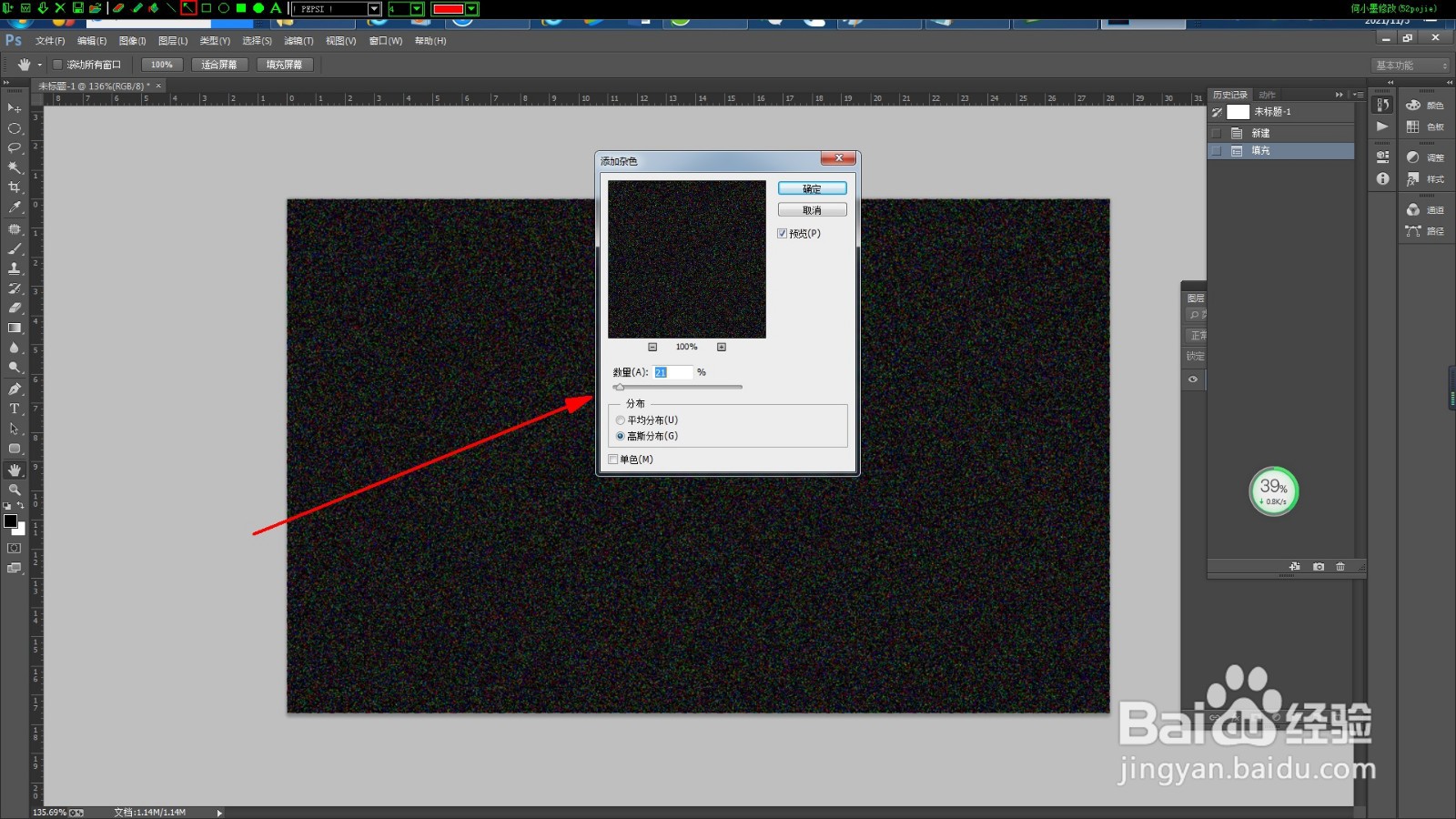
3、按“Ctrl+J”复制图层后设置图层混合模式为“叠加”,如图所示

4、然后创建一个新图层,用椭圆工具在图层中画一个圆形选区并填充黑色,如图所示
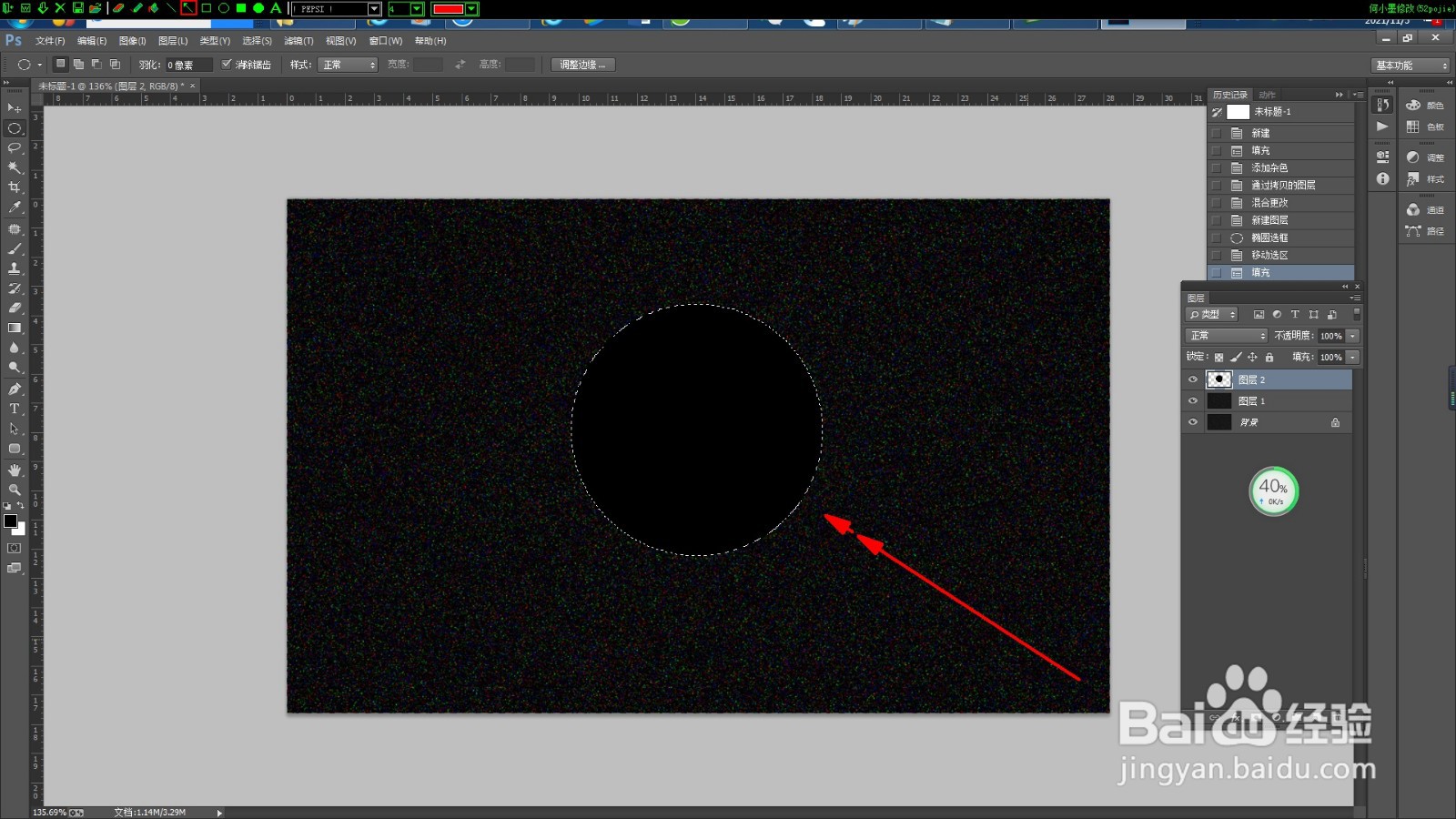
5、然后在菜单栏中选择“滤镜—渲染—分层云彩”,按“Ctrl+F”调整到理想效果,如图所示。
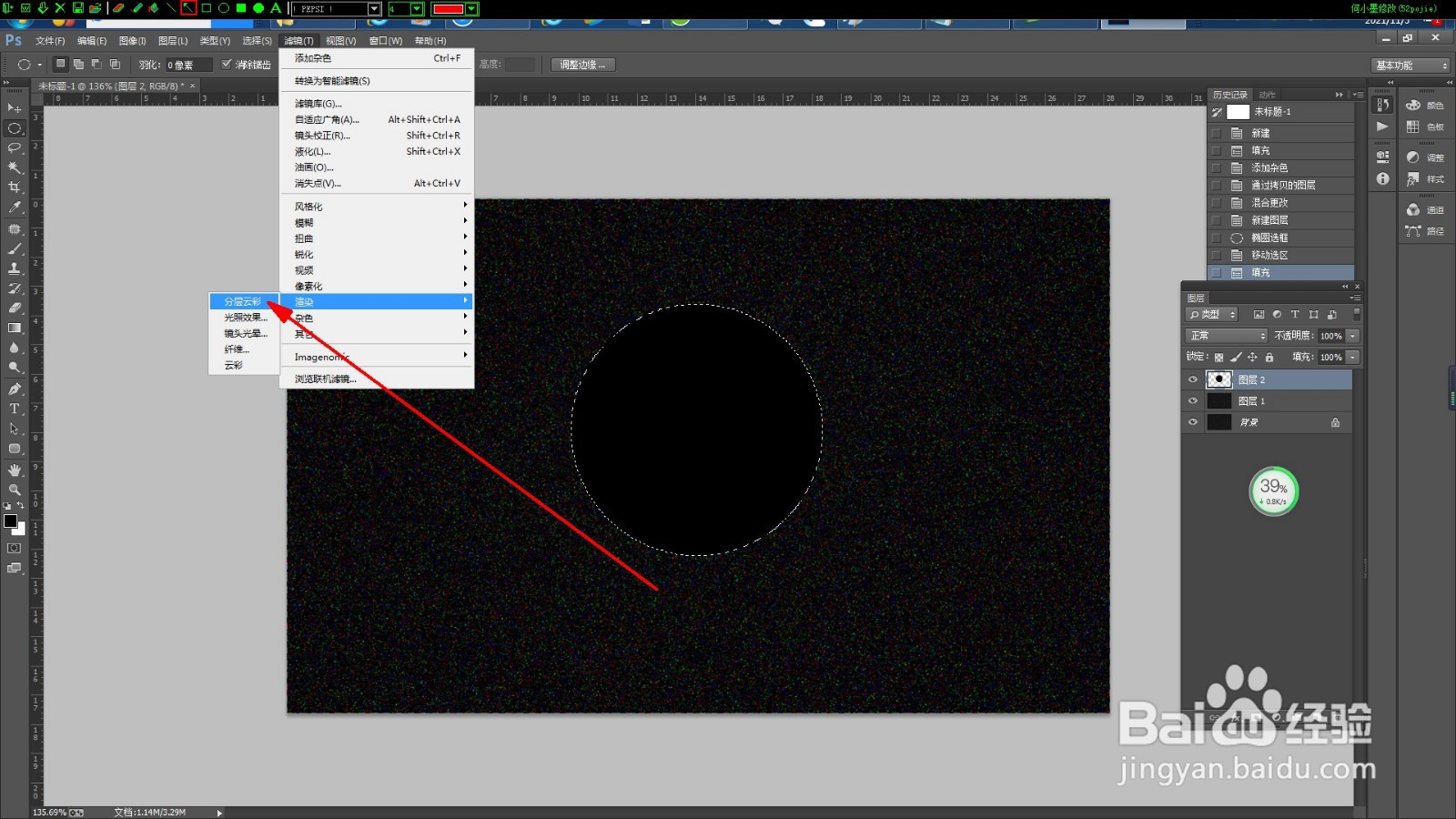
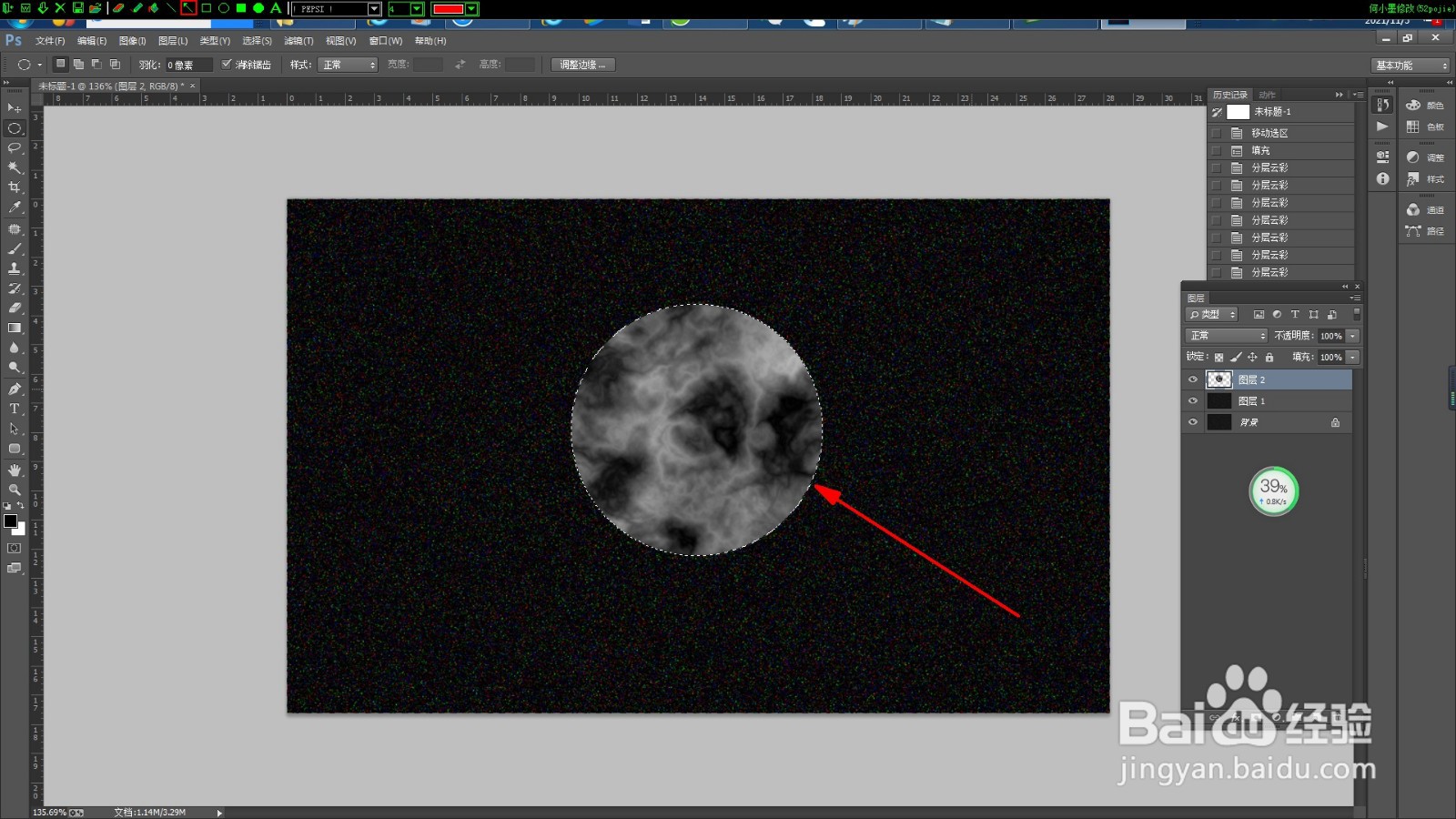
6、按下“Ctrl+L”键调出色阶对话框,设置如图所示。
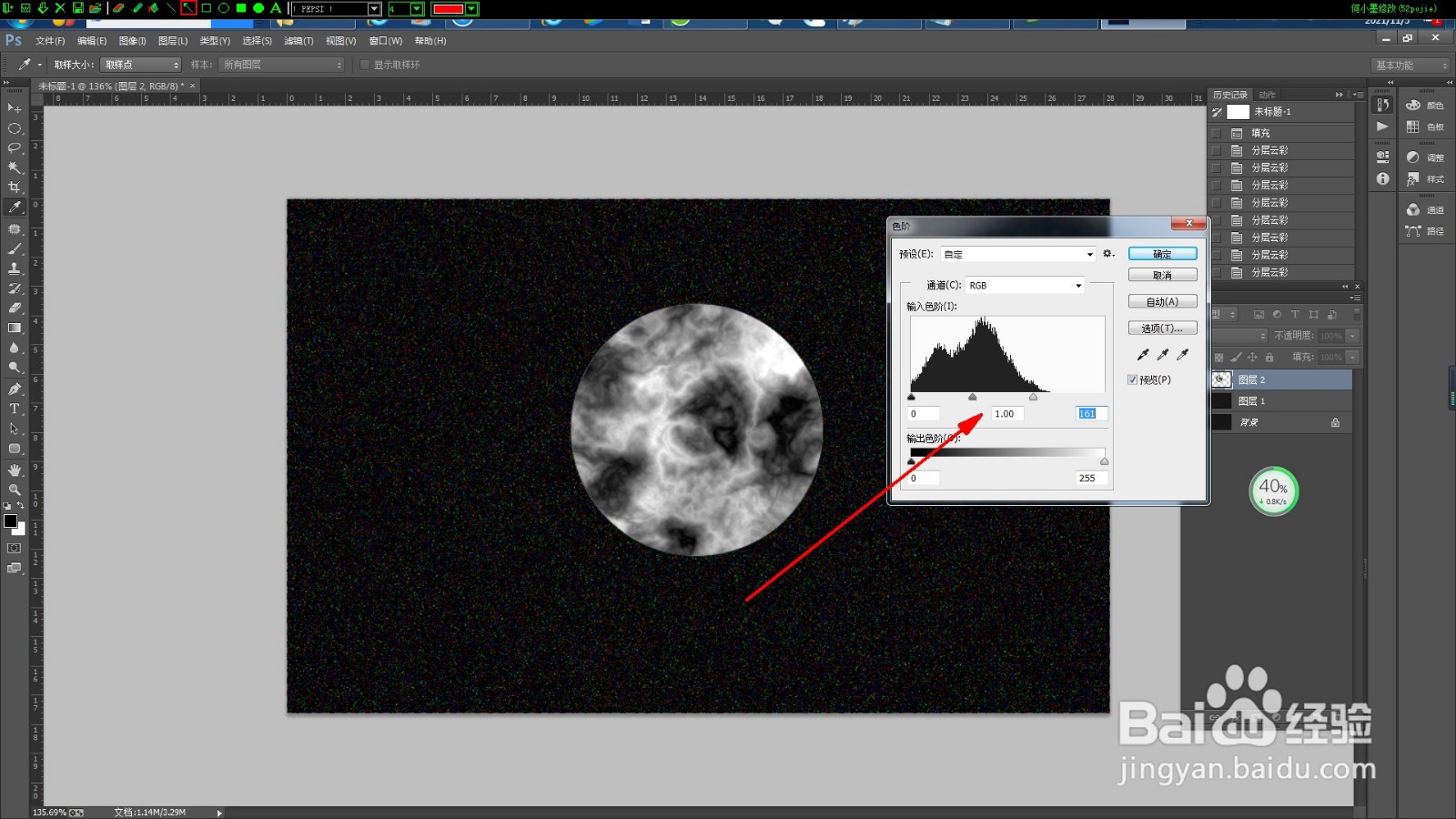
7、点击菜单栏中“滤镜—锐化—USM锐化”,设置数量如图所示。
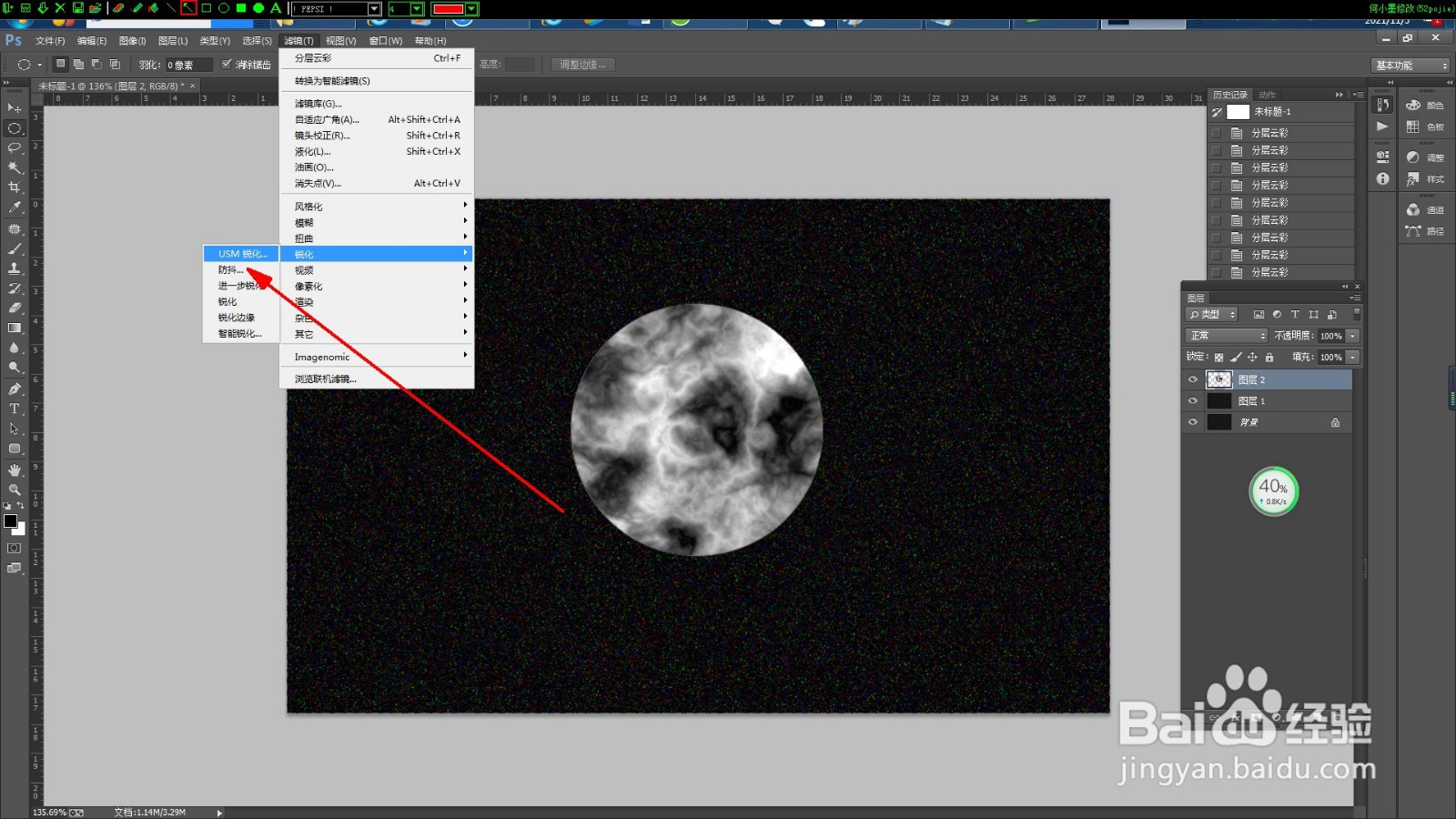

8、点击菜单栏中“滤镜—扭曲—球面化”,设置数量如图所示
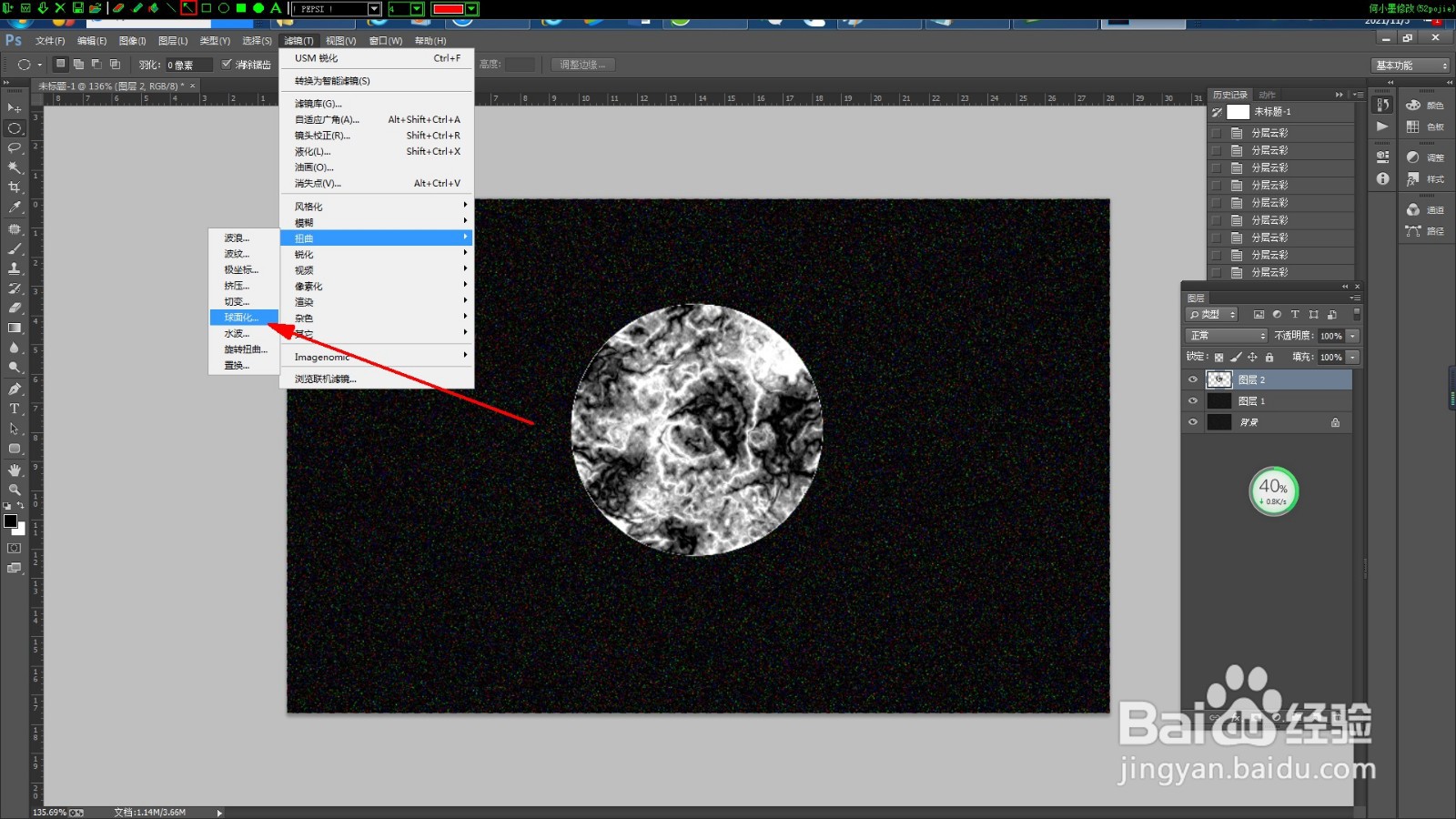

9、点击菜单栏中选择“图像—调整—色彩平衡”命令,分别设置“阴影,中间调,高光”三个区域的色彩,如图所示

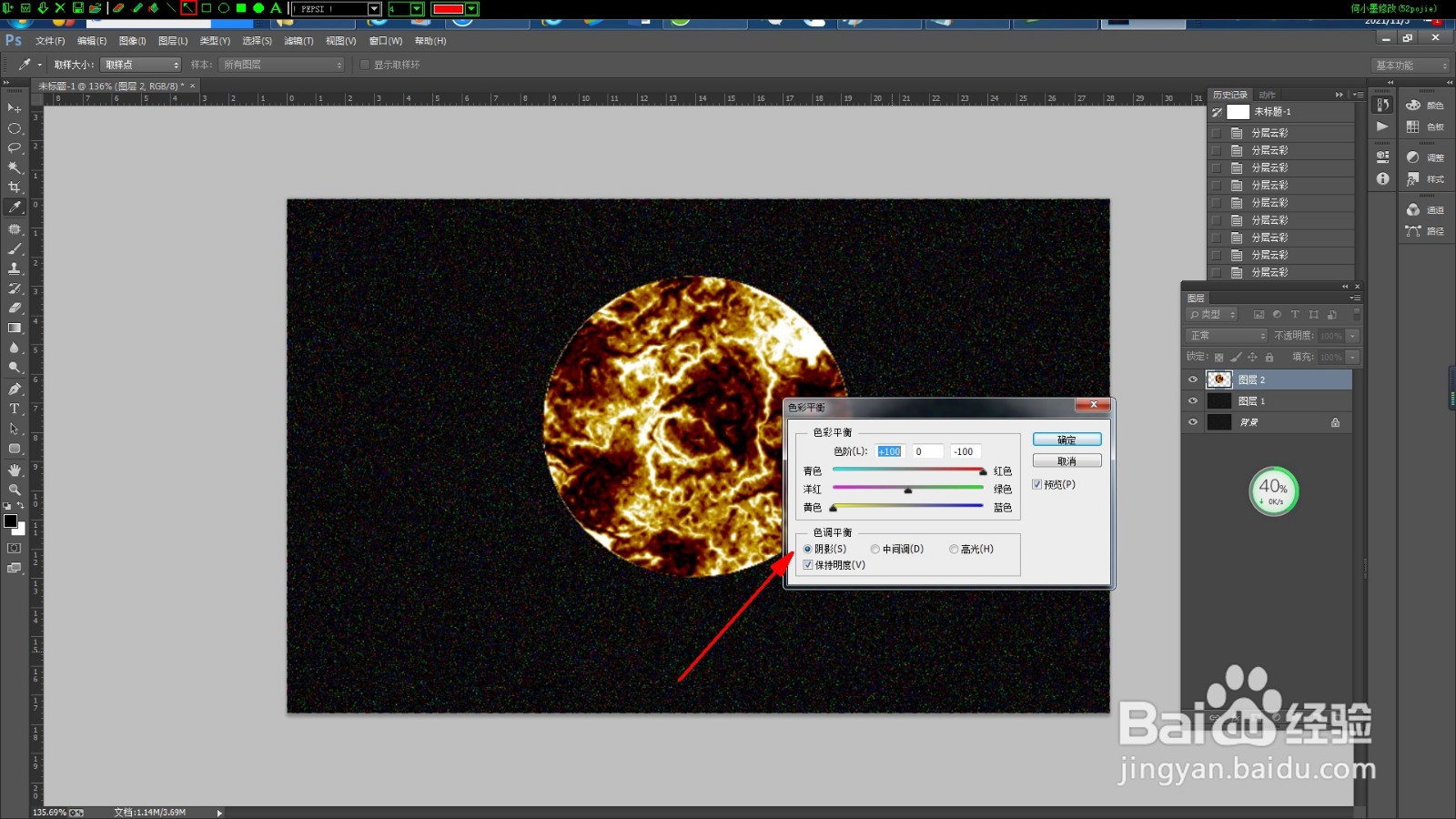
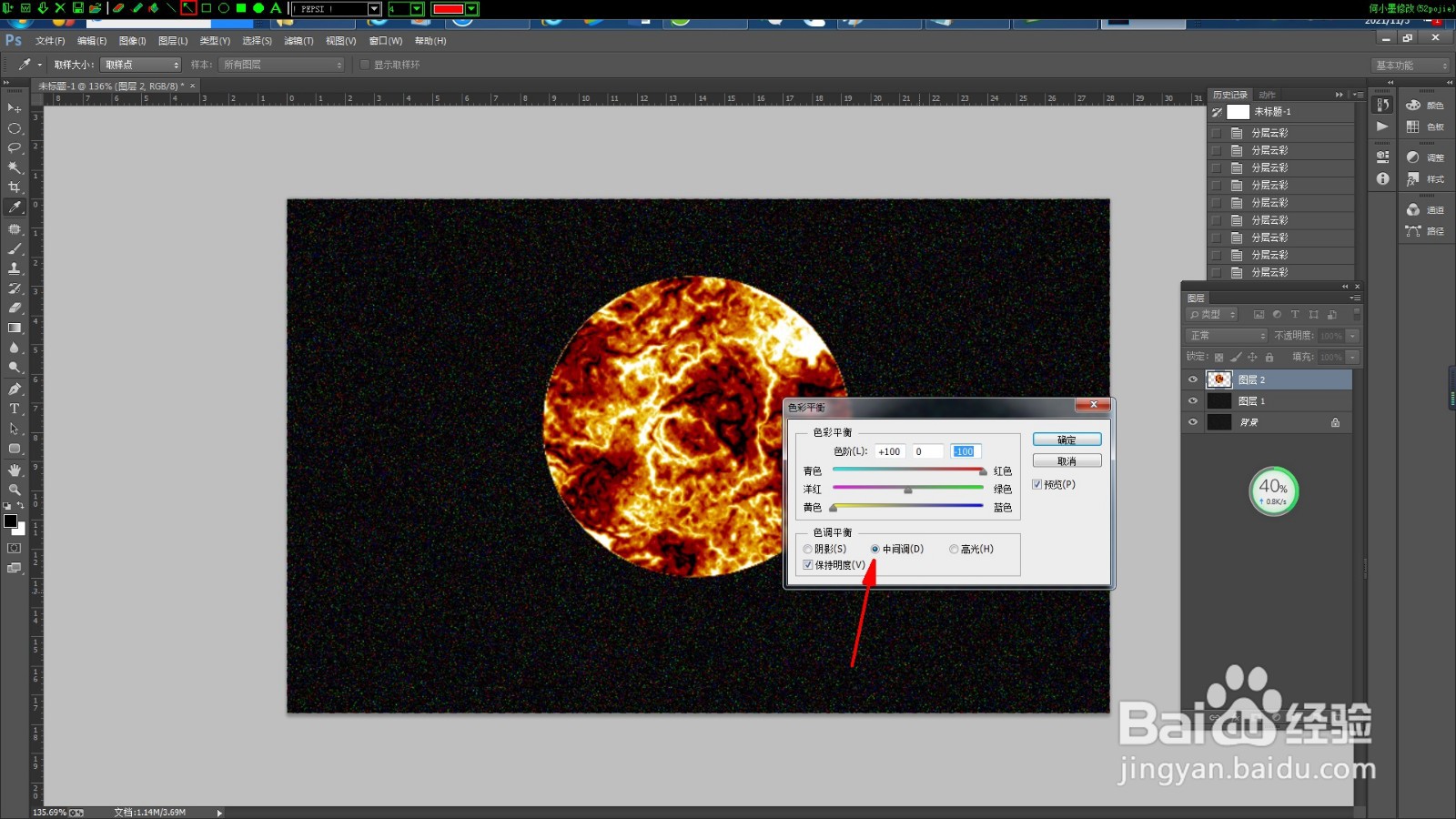
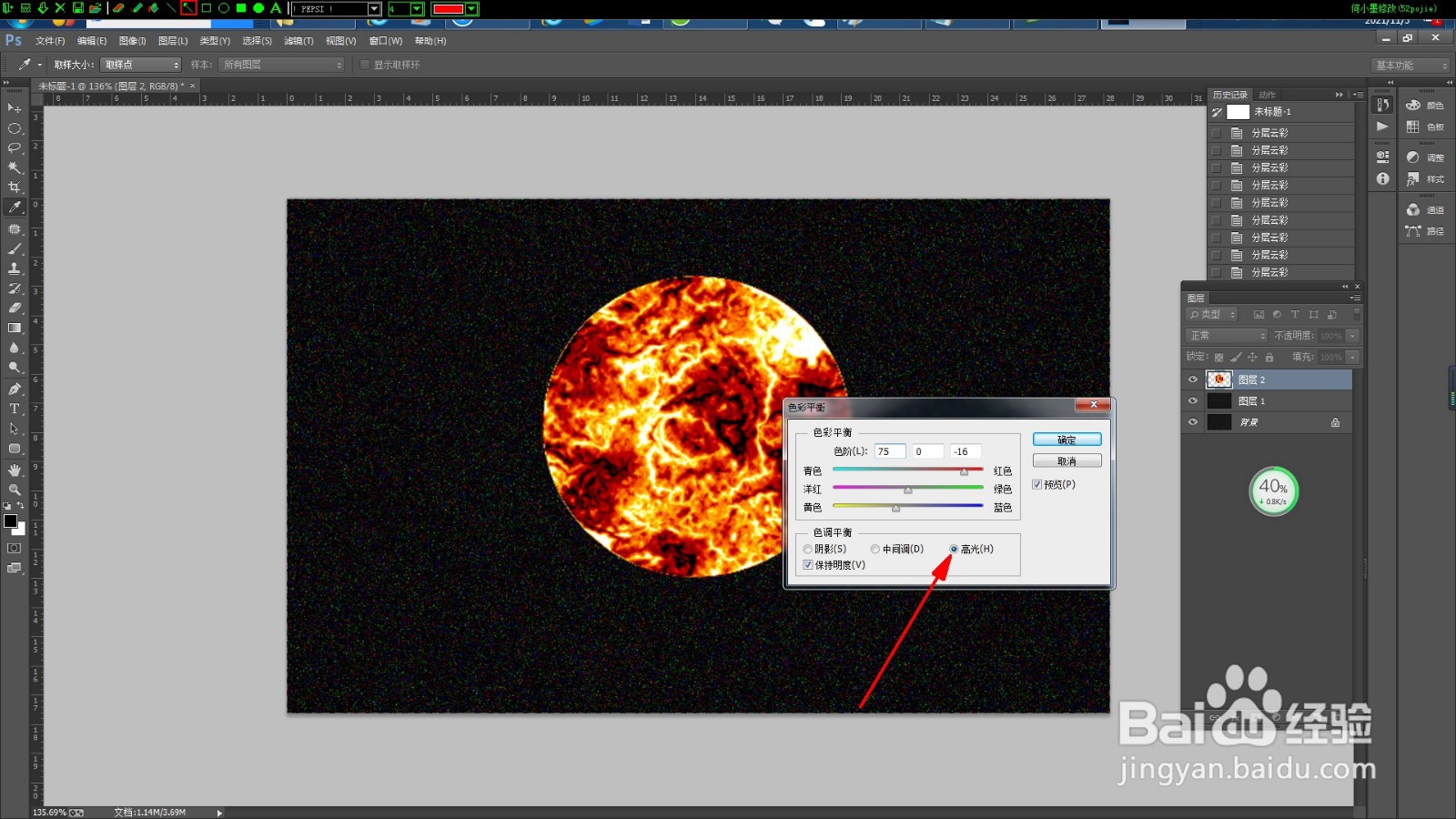
10、最后点击“图层—图层样式—外发光”命令,设置如图所示,点击“确定”完成。
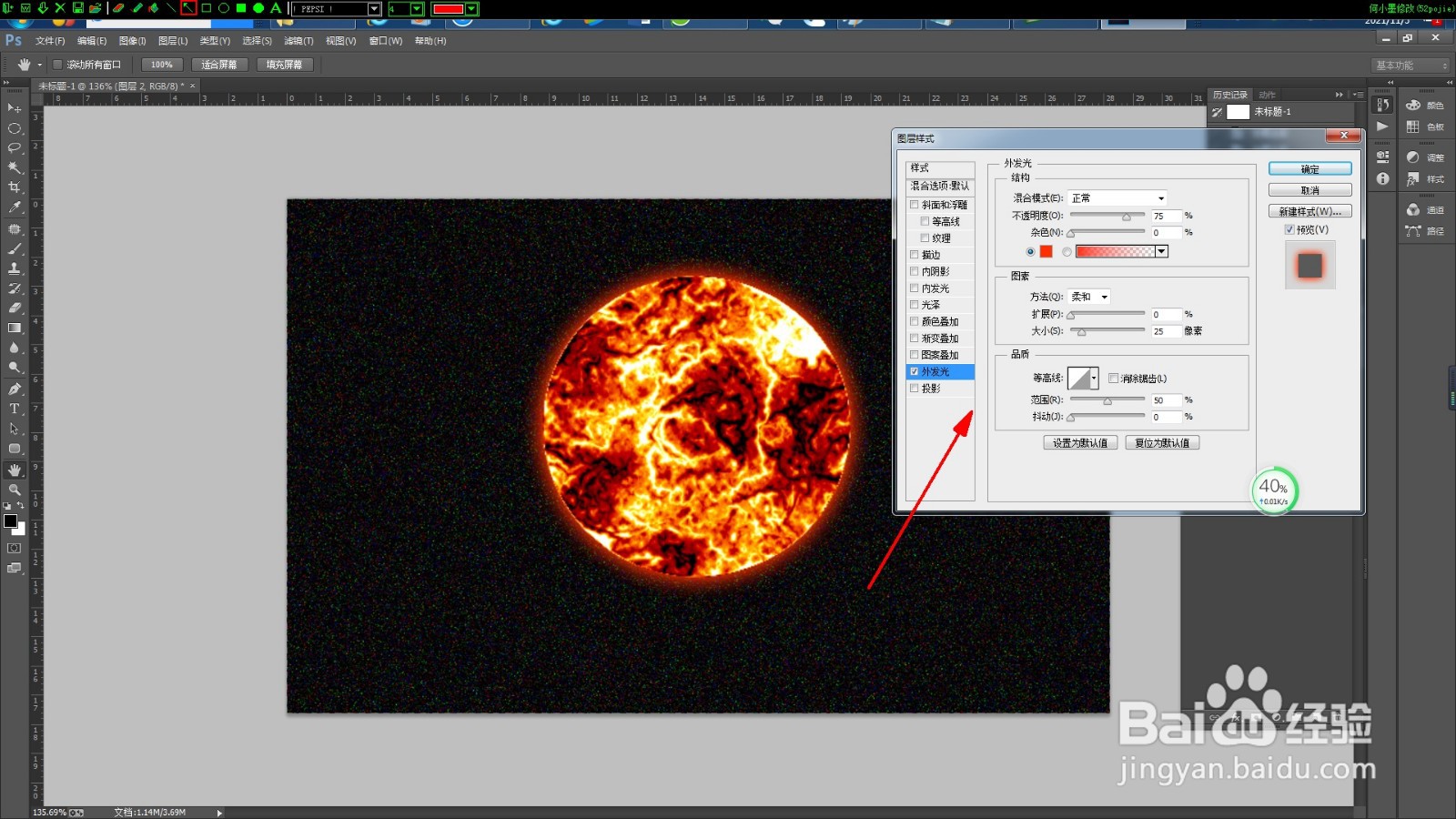
声明:本网站引用、摘录或转载内容仅供网站访问者交流或参考,不代表本站立场,如存在版权或非法内容,请联系站长删除,联系邮箱:site.kefu@qq.com。
阅读量:64
阅读量:28
阅读量:95
阅读量:147
阅读量:105