Windows 10 功能的全方位解析
1、安装Win 10 的安装过程还是挺顺利的。只需要准备好一个容量大于 4G 的 U 盘,准备好 Win 10 的 ISO 文件,分割出专门的 Win 10 分区,然后就按照操作点击下一步就行,在半个小时内将 Win 10 安装完成。然而即便如此,Win 10 的安装体验,也比 Win 8 有所提升——除了一开始需要样的方式来安装 Win 10(升级、全新),剩下的时间只需要等待即可。(特别注意的是 Mac 用户,用 BootCamp 助理安装 Win 10 之前,一定要下载 BootCamp 驱动包,不然装完 Win 10 之后会出现不认硬件的情况。)
2、开始按钮与开始菜单当 Win 10 启动完毕,就会进入系统界面,腻戴怯猡包含着开始按钮与背景桌面,不像windows8把电脑桌面分成两个界面。 Win 10 的界面当然是有变化的,普通窗口的窗体,任务栏,开始菜单等地方,都尽量的简介化突出内容的重点。这一点,可以通过开始按钮体现出,Windows 的 LOGO 变得更大,但不再是突起、反光的按钮,简单不失大方、美观不失稳重。这应该是 Win 10 最令人称道的变化。如下图所示,开始菜单被分为左右两栏。左边是传统 app,右边是 Metro apps就好像 Windows 8 的开始界面那样,Metro apps 在开始菜单里面也能够自由调整位置,也可以切换“瓷片”的大小。而传统 app 那一栏,被微软大幅简化,只保留了三个分类:置顶、最常使用、最近添加。如果想知道所有的应用,就需要点击开始菜单底部的“All apps”按钮,就可以浏览之前安装过的 app——不管是传统,还是 Metro,都在这里。当然现在还有一个小 bug,当缩回开始菜单之后,不会激活原本打开的软件,这一点让人困扰。但相信正式版推出之后,就会解决这个问题。开始菜单全屏后的效果,注意左侧栏,可以通过拼音首字母快速定位自己要用的 app
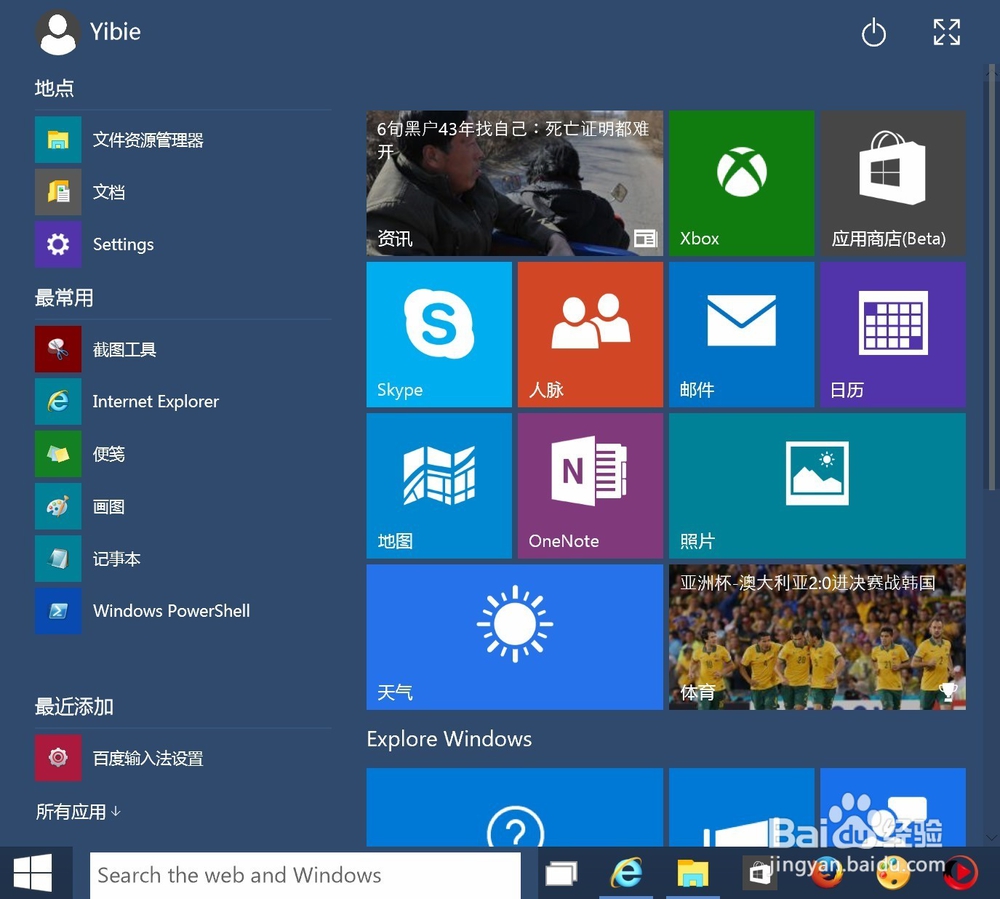
3、搜索另外 Win 10 的最大变化就在于任务栏多出了硕大的“搜索栏”,直接点击,会启动 Cortana,如果在里面输入文本,则会直接开始搜索,搜寻硬盘以及保存在 OneDrive 的资料,前提是拥有微软账户,并且处于登陆状态。过去微软一直在提升搜索的体验,但可能都不如 Win 10 提升的明显,毕竟现在搜索的速度太快了,基本属于秒开。如果得不到自己想要的信息,搜索栏还会自动显示网络搜索的建议,以及跳转去网络搜索的按钮。但是Cortana 尚不支持中文。如果你想体验的话,直接到控制面板,将区域改成美国即可打开
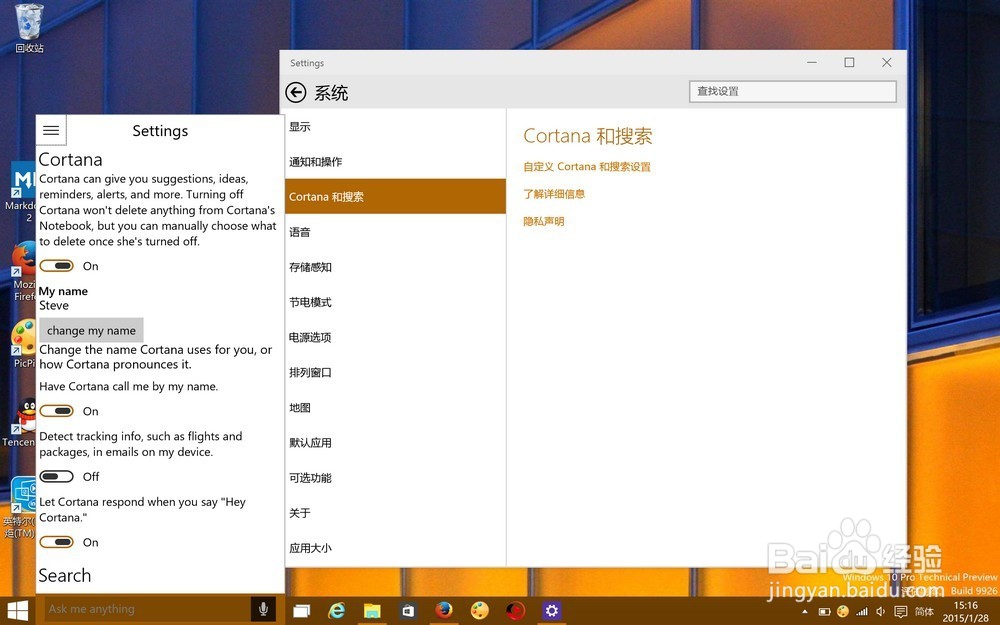
4、窗口与窗口控制Win 10 之下 Metro app 与传统 app 放在一起,几乎没有区分度, 在这我和大家分享一个区器皆阄诟分的方法(如果是 Metro app,窗口的右上方会有四个按钮,除了缩小、放大和关闭这三个传统按钮外,它还包括全屏。)而如果启动了“平板模式”,那么所有 Metro apps 就会自动全屏。 如果你还记得,Win 7 最受欢迎的改变是自动改变窗口大小的功能,当我们把窗口拖到屏幕的边缘,顶部,就会自动变成占屏幕的半边,或是放大。现在,Win 10 添加了更多的选项,如果把窗口拖向屏幕的四角,窗口大小会变成占屏幕四分之一大的。当我们把窗口拖向屏幕的两边,让窗口占屏幕的半边时,Win 10 会让用户选择显示另外半边的 app,十分方便。


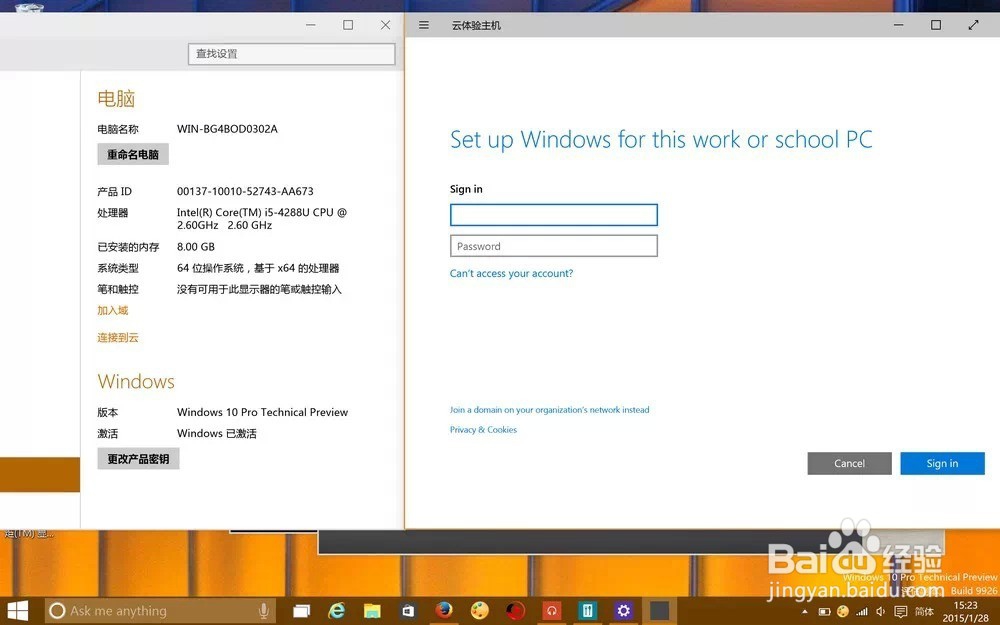
6、总结1:通过几天晚上的学习。值得注意的是,目前预览版里的 IE 版本为 11,并非微软发布会上展示的最新版本。2:通过对任务栏、开始菜单、窗口控制的改变,Win 10 整体的操作流畅性提升了一大截。而且微软频频升级 Win 10 消费预览版——估计正在内测的用户无需重新安装,就可以通过升级的方式直接升级到正式版。这也和微软发布会上所承诺的一样。