Photoshop如何导出PDF文件
1、首先我们准备好一张或者多张图片保存在一个文件夹里面,最好是按想要的图片顺序进行序号排列以及保持图片尺寸一致,这样导出会更整齐美观。

2、然后把图片拉进Photoshop里面打开,如下图,我们打开了三张图片。
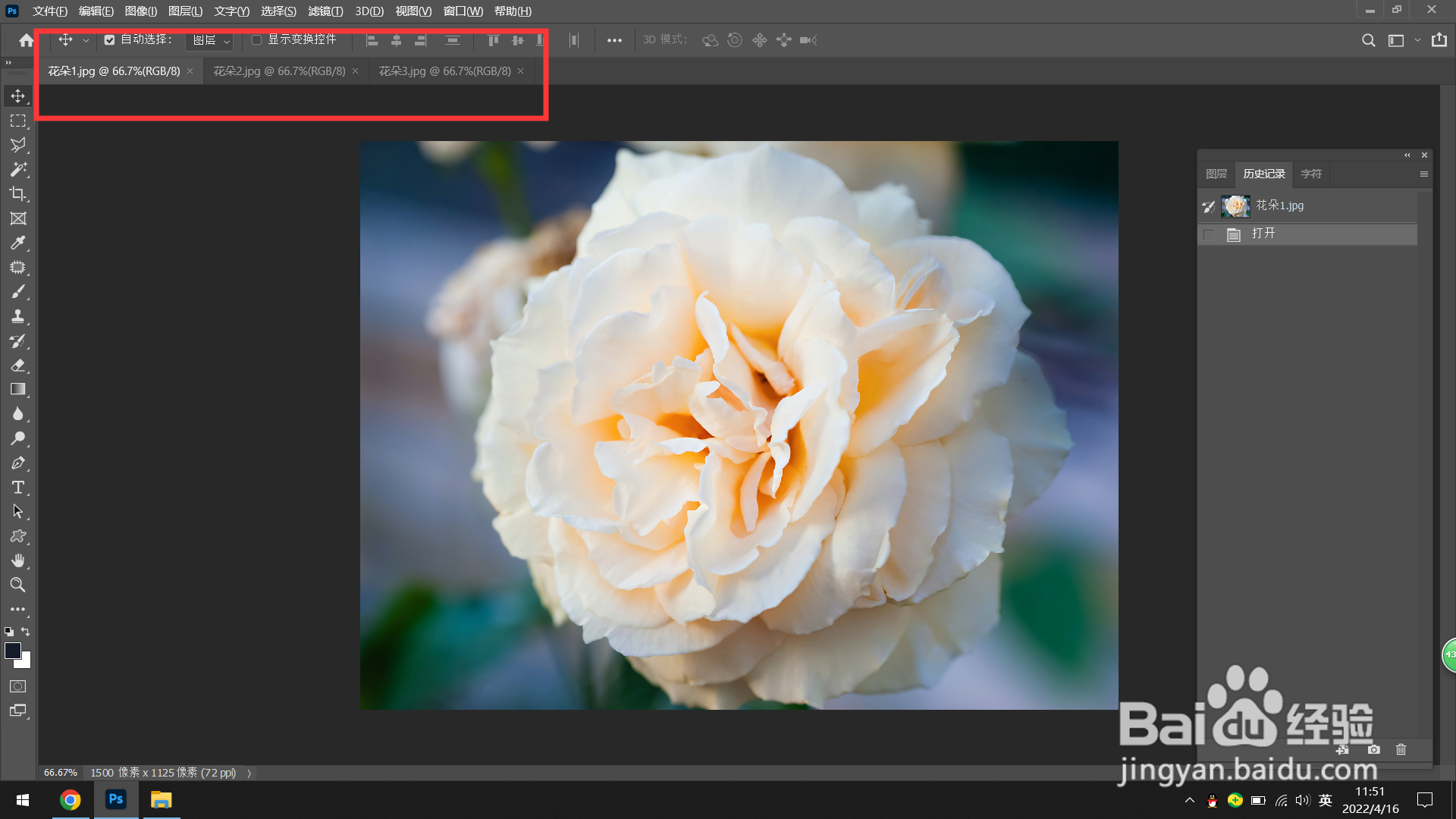
3、依次点击左上角【文件】—【自动】—【PDF】演示文稿

4、勾选【添加打开的文件】,可以看到已经按顺序进行排列。

5、也可以点击【浏览】从文件夹里面选择文件。

6、点击储存后,选择【保存路径】和修改【文件名】进行保存

7、左边一共有5个选项,这里主要说一下【压缩】和【安全性】,压缩一般调整图片的品质,根据图片质量生成文件大小,越清晰就越大,品质越低文件就越小;安全性主要是可以添加密码,限制文档的浏览和打印。

8、然后点击【存储PDF】,最后打开保存路径文件夹,可以看到已经生成导出PDF文件了。

声明:本网站引用、摘录或转载内容仅供网站访问者交流或参考,不代表本站立场,如存在版权或非法内容,请联系站长删除,联系邮箱:site.kefu@qq.com。
阅读量:30
阅读量:20
阅读量:119
阅读量:56
阅读量:94