PS教程:如何把普通照片转化成剪纸效果
1、要制作出剪纸的效果图,首先打开要处理的图片,将背景图层复制一份,得到背景图层0拷贝。然后按Shift+Ctrl+U,“去色“。如图所示:

3、选择滤镜高斯模糊,设置半径为3.0象素,确定。如图所示:
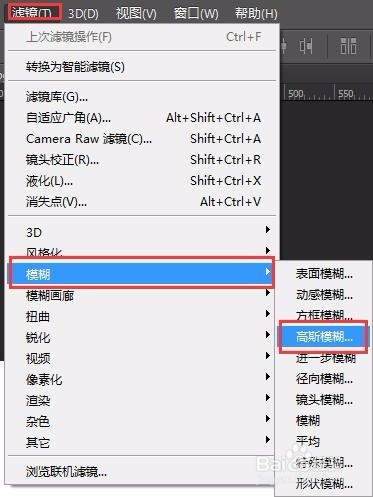
4、按Ctrl+E,将背景图层0拷贝2合并到背景图层0拷贝中,即合并为一层,得到图层0拷贝2。如图所示:

5、然后点选魔术棒工具,在图层的白色部分单击,选中白色的部分,按Delete清除选辨泔矣嚣区。隐藏掉背景层可以看到下面的效果。如图所示:

6、新建图层1,将其填充为白色,将其拖到背景图层0拷贝之下。如图所示:

8、最后的效果来看看对比图。如图所示:

声明:本网站引用、摘录或转载内容仅供网站访问者交流或参考,不代表本站立场,如存在版权或非法内容,请联系站长删除,联系邮箱:site.kefu@qq.com。
阅读量:23
阅读量:27
阅读量:56
阅读量:65
阅读量:76