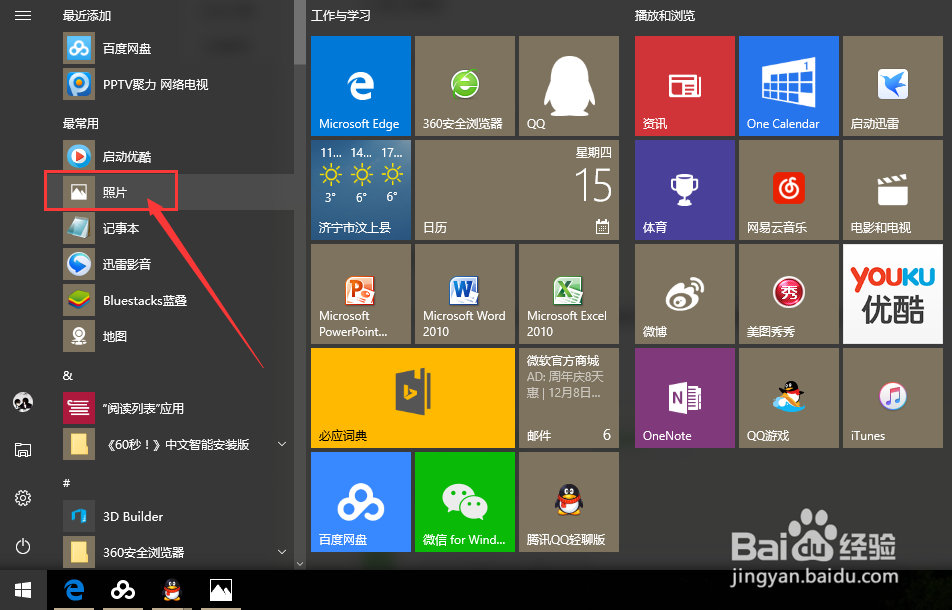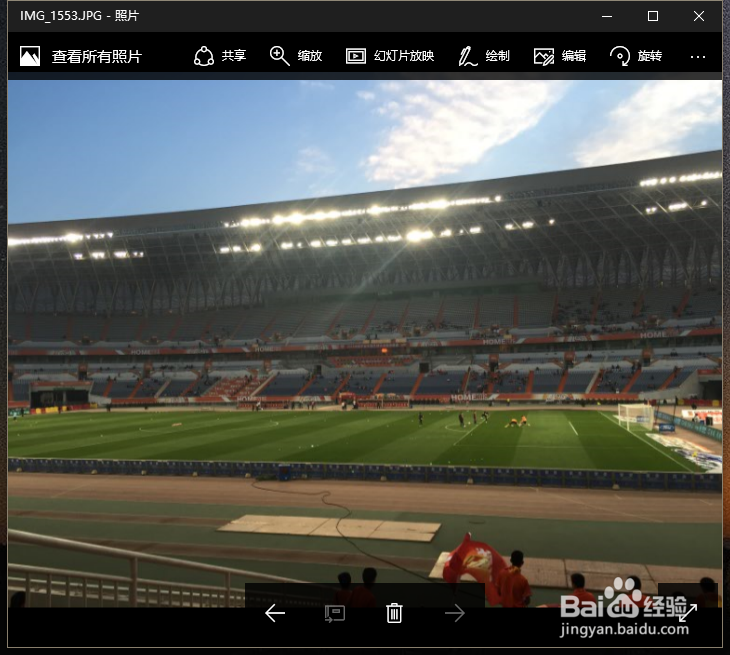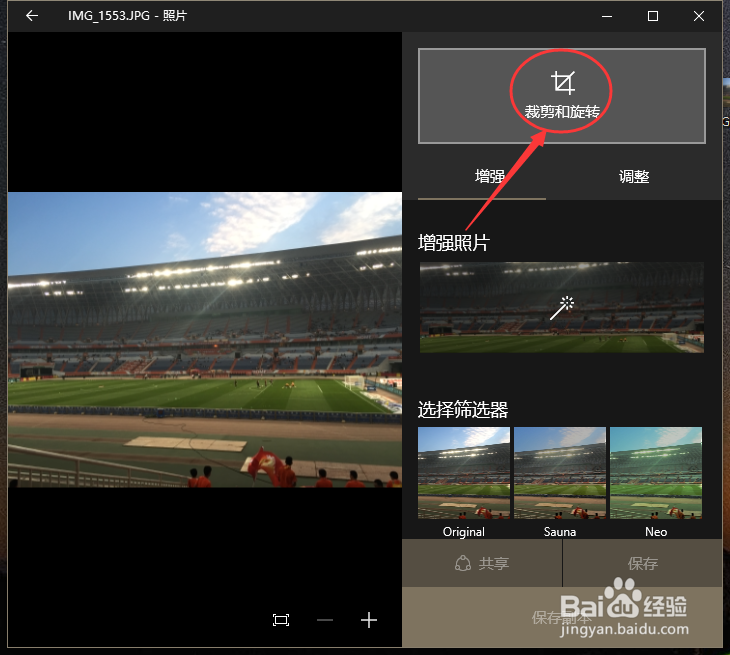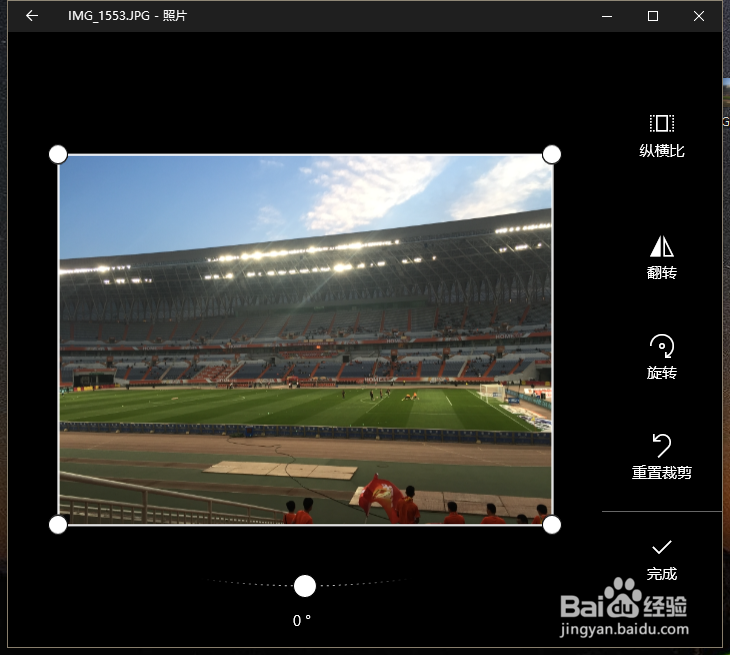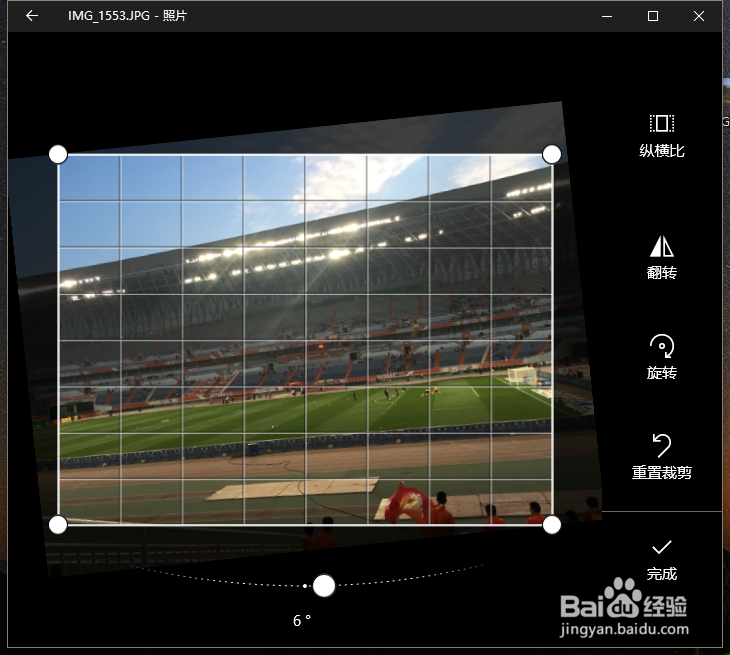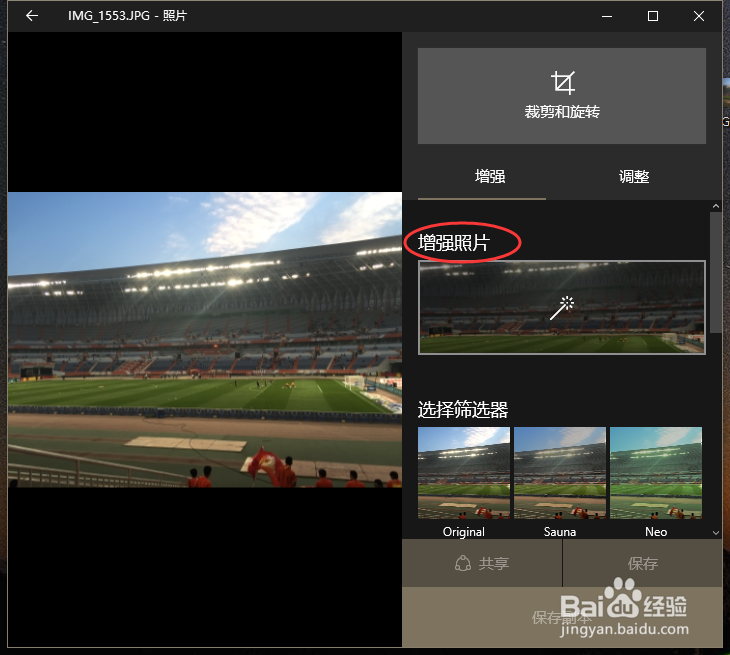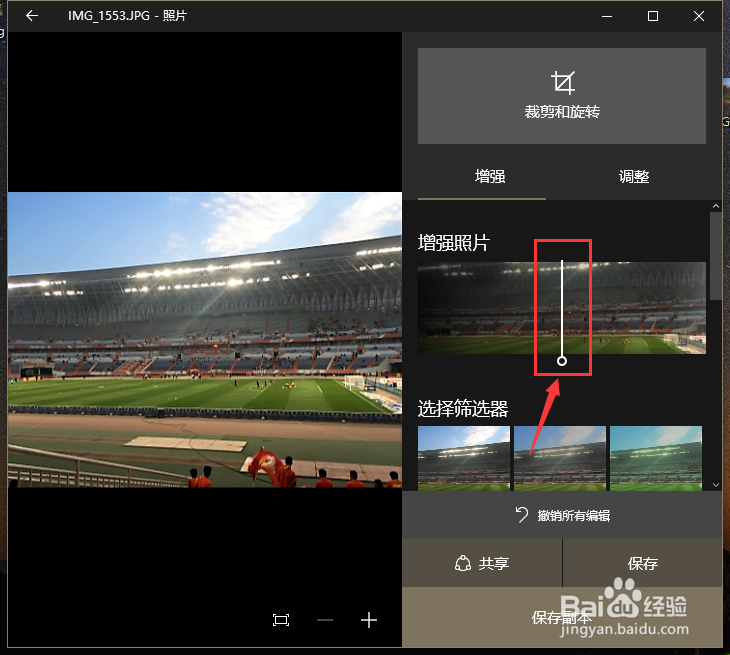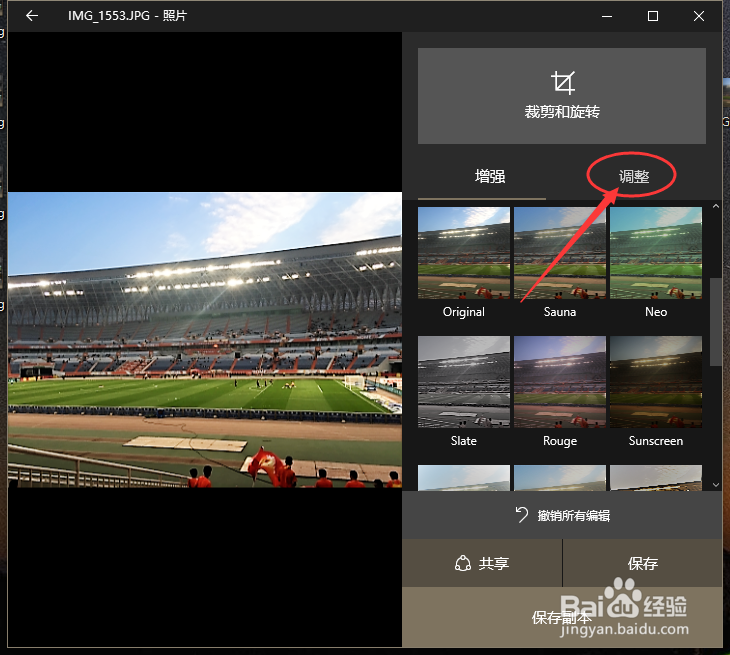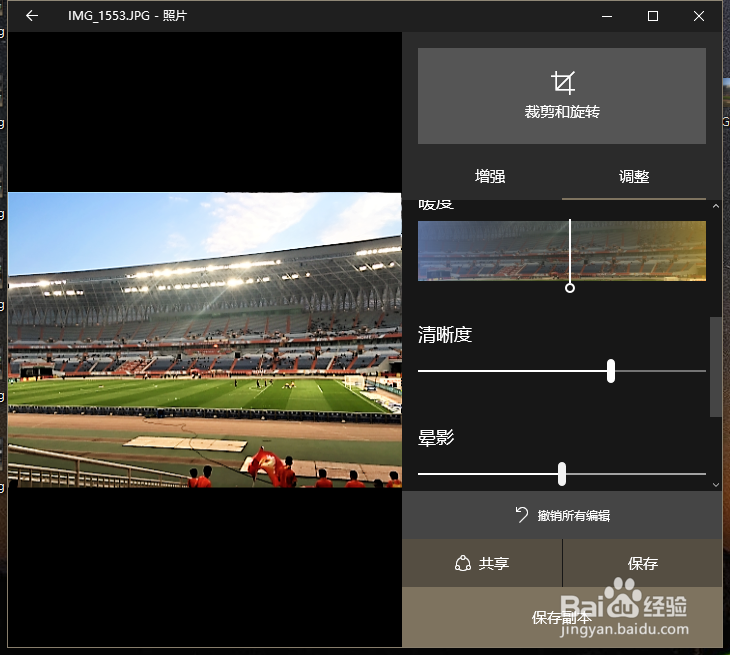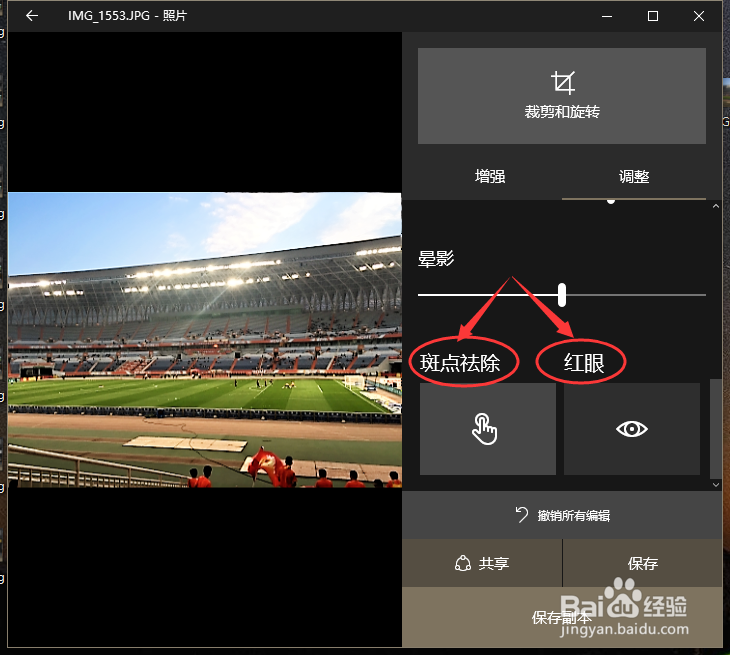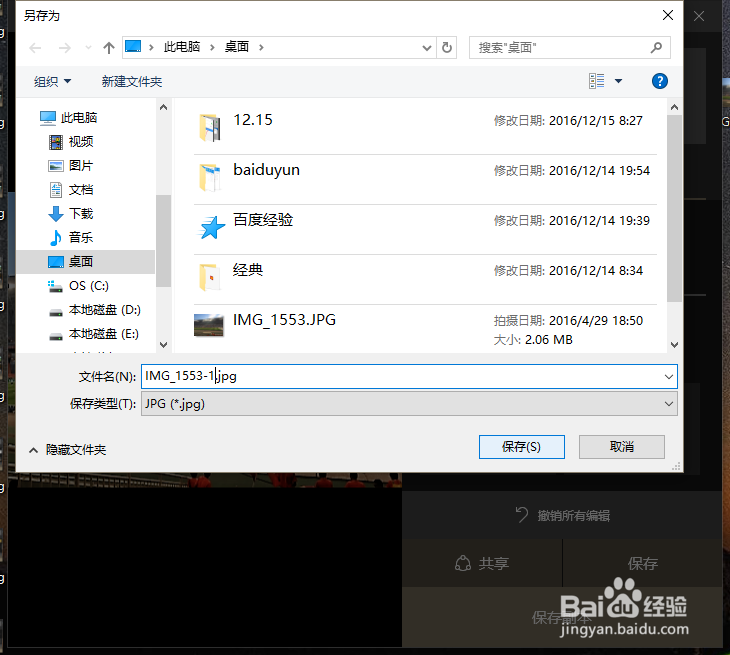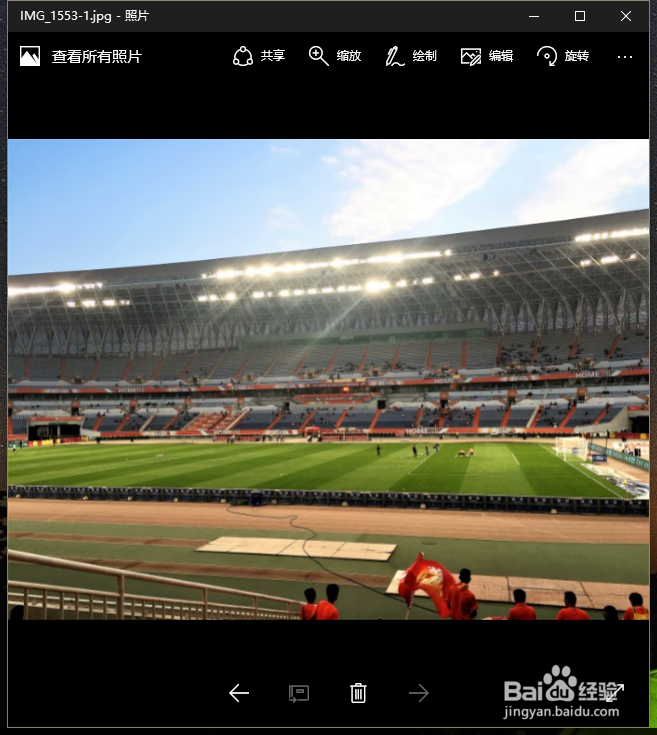win10自带的照片怎么编辑图片
1、首先,对win10自带的软件稍微介绍一下,就是升级win10后的“照片”软件
2、小编上传了一张看球的现场图,以此为例,进行编辑。我们点击打开该图片
3、点击右上角“编辑”按键,开始编辑
4、最简单的编辑,即“裁剪和旋转”,点击进入,我们可以(如下图)进行旋转和裁剪
5、点击“增强图片”,进入后,滑动竖线,向右增强,向左减弱
6、下面的是“选择筛选器”,其实就是大家常说的滤镜,进行选择
7、点击“调整”按键,这里面的功能比较多,也很实用
8、首先对于“光线”“颜色”“暖色”“清晰度”的调节,滑动竖线,向右增加,向左减弱
9、接下来的功能是斑点的祛除和红眼,这个照片的斑点祛除还是很有效果的
10、最后处理完以后,我们点击“保存副本”,选择位置进行保存
11、最后处理前后的图片我们进行一下对比,效果还是很明显的
声明:本网站引用、摘录或转载内容仅供网站访问者交流或参考,不代表本站立场,如存在版权或非法内容,请联系站长删除,联系邮箱:site.kefu@qq.com。
阅读量:92
阅读量:67
阅读量:54
阅读量:24
阅读量:47