怎么用Photoshop来画出撕边照片的效果?
1、打开一张图片,然后双击图层面板进行解锁图层;


2、然后在工具箱里找到“多边形套索”工具绘制如图中的效果;

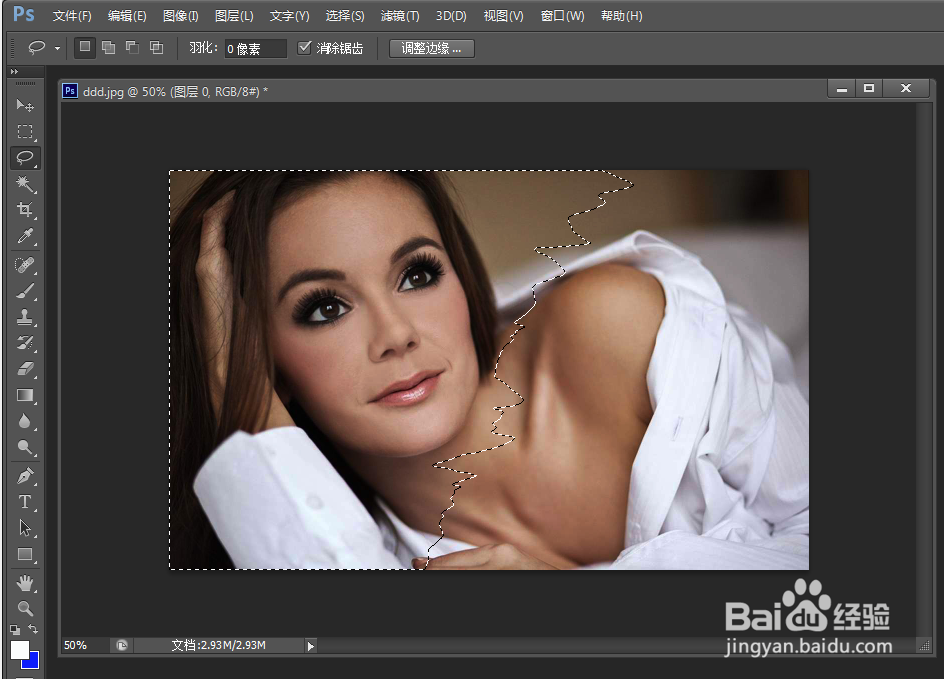
3、接着添加快速蒙版(快捷键按“Q”), 这时出现如下图的样子。
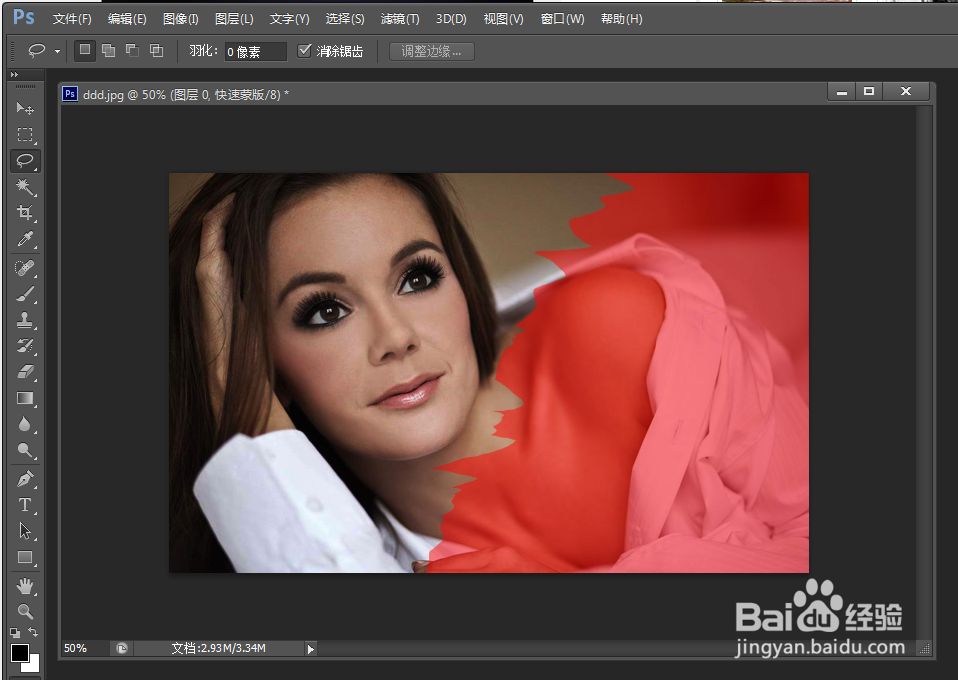
4、在菜单上选择“滤镜”——“像素化“——”晶格化”,然后调整适当的参数,按“确定”即可。

5、然后在退出快速蒙版(快捷键:Q),然后在键盘上同时按“ctrl+shift+j”(这里复制当前选中的为图层)剪切图层。

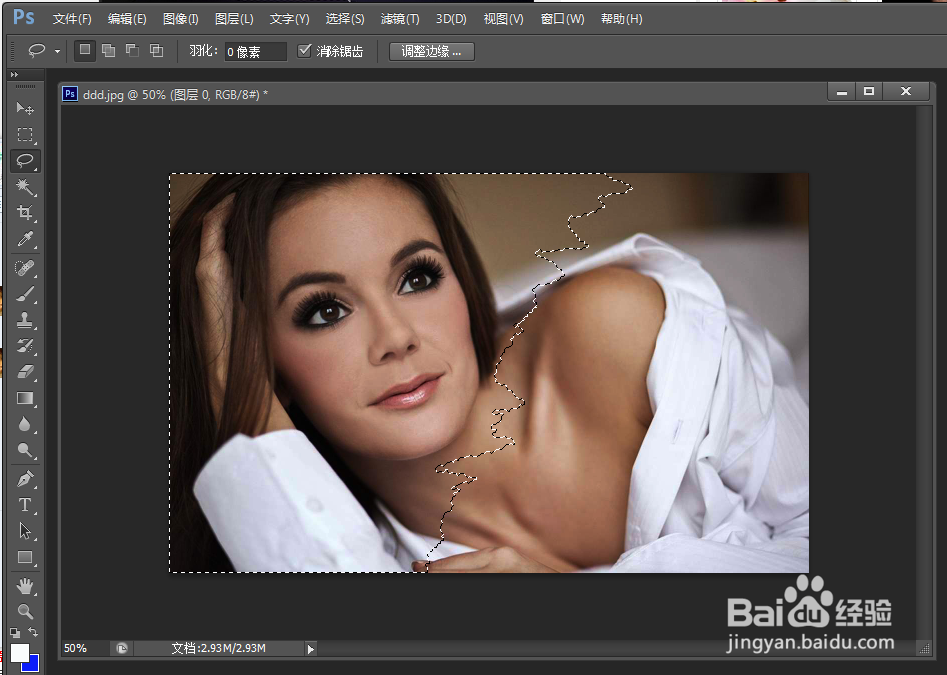
6、然后选择任何一个图层,对撕边的效果做一个调整,着先选中左边的图层1,然后设置阴影的参数如下图,按“确定”后,图片上撕边效果就出来了。


声明:本网站引用、摘录或转载内容仅供网站访问者交流或参考,不代表本站立场,如存在版权或非法内容,请联系站长删除,联系邮箱:site.kefu@qq.com。