如何用多张图片制作GIF动画文件
1、打开快剪辑软件,选择“快速模式”。然后点击“本地图片”。
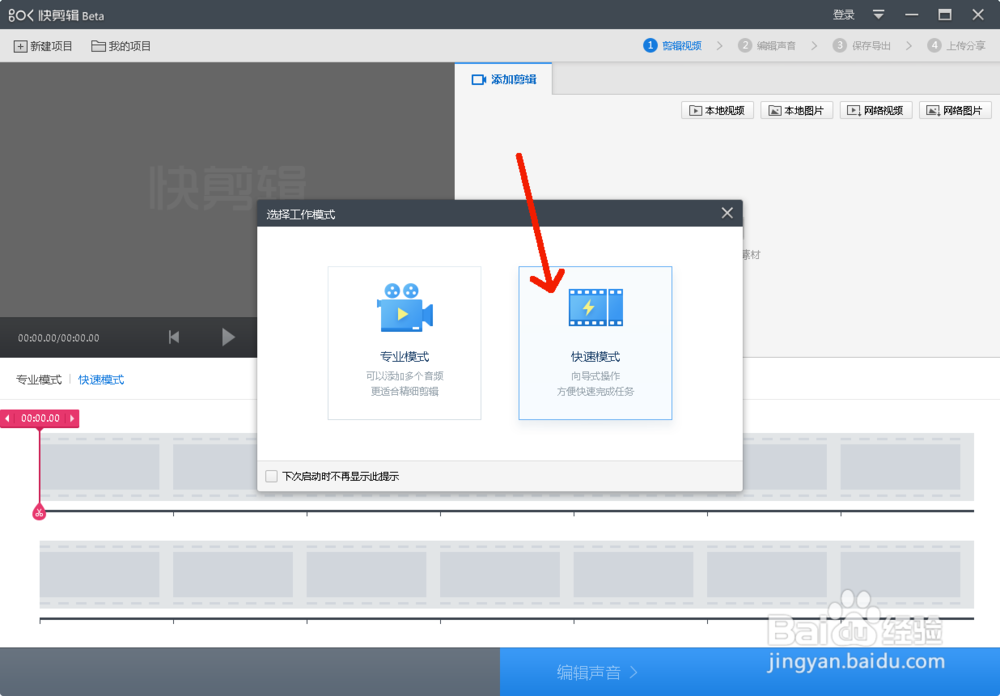

2、打开“打开”窗口后,找到需要制作GIF文件的图片所在文件夹,选择好图片,然后点击窗口下方的“打开”按钮。
这时在“添加剪辑”栏可见到已选择好的图片。
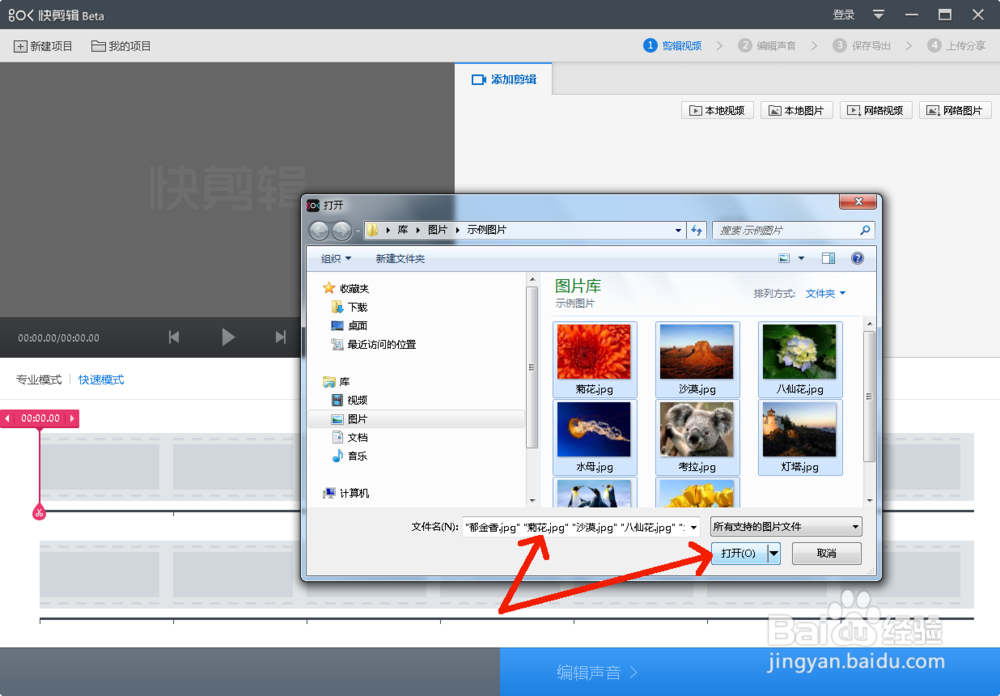

3、将一张图片从“添加剪辑”栏用鼠标点拖到窗口下方的剪辑区域中。这时在图片的右上角显示有“画笔”和“垃圾箱”图标。点击“画笔”图标进入编辑。

4、打开“编辑视频片段”窗口后,上方有一排“基础设置”、“动画”、“裁剪”……等等项目。
先选择“基础设置”项,在窗口下方的“时长”选择条调整该张图片显示的时间;在窗口右侧的“动画效果”选择该张图片的动画效果及参数设置。
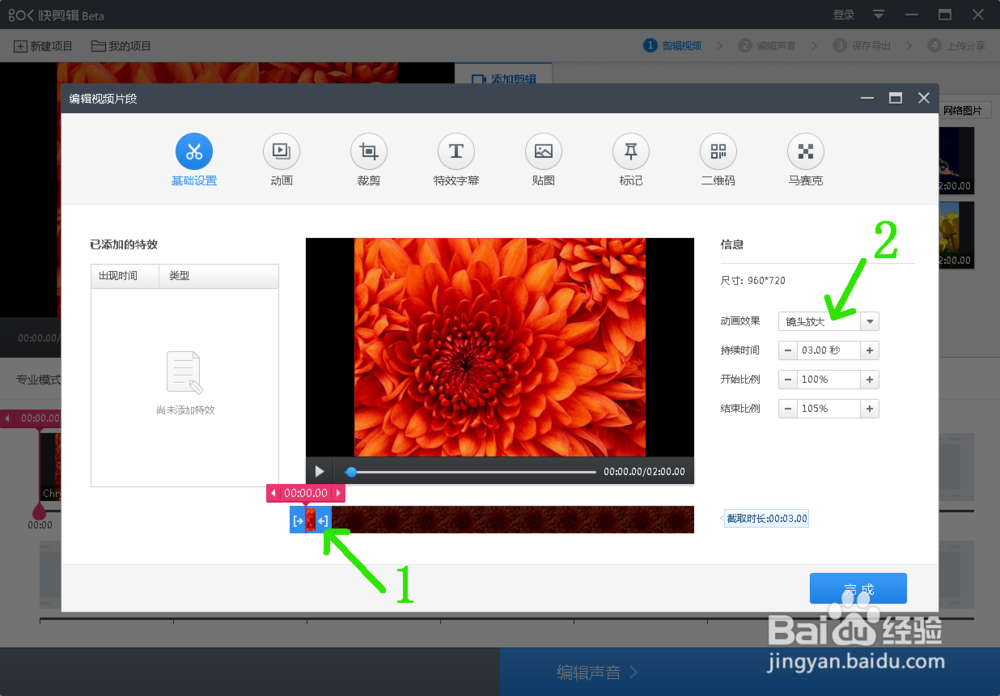
5、然后再选择“动画”项,在窗口右侧的“进入动画”和“退出动画”进行效果选择和参数设置。
以同样方法,根据该图片的需要,可选择窗口上方的各个选项,对图片进行裁剪、特效字幕、贴图、马骞克等效果及参数设置。如不调整则不需要去设置。
完成后点击窗口右下角的“完成”按钮,完成该张图片的参数设置。
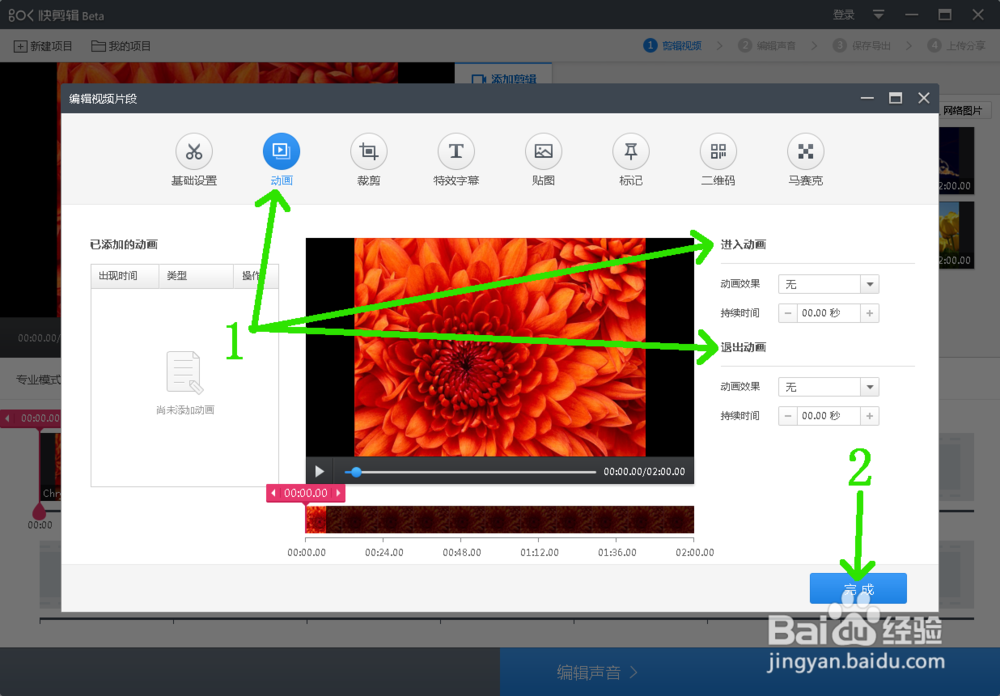
6、重复第3~第5步骤,将各张图片拖入编辑区域和设备参数。
完成全部图片设置后,点击窗口右下角的“编辑声音”按钮。根据需要选择或不选择音乐。再点击窗口右下角“保存导出”按钮。
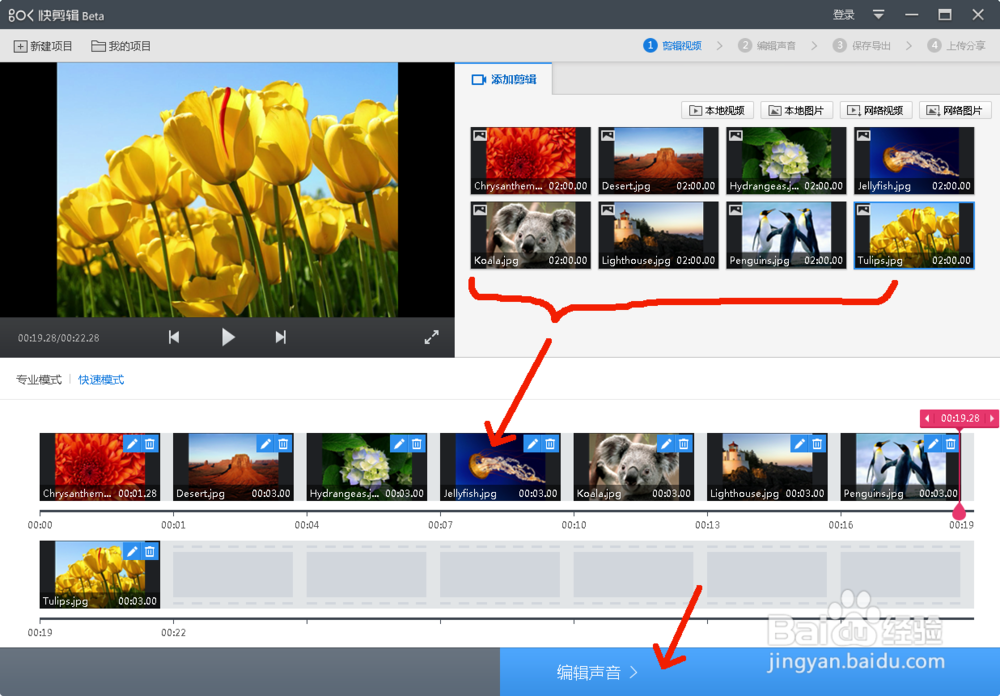

7、进入“保存导出”步骤。
1、点击“特效片头”标签,选择“无片头”。
2、“导出设置”选择“GIF导出”。
3、“保存路径”按需要选择。
4、“GIF质量”与“导出尺寸”按需要选择。
5、“GIF时长设置”,将下方的选择条将图片全选。
6、点击“加水印”标签,将“加图片水印”和“加文字水印”均去除勾选。
7、最后点击窗口右下角“开始导出”按钮。
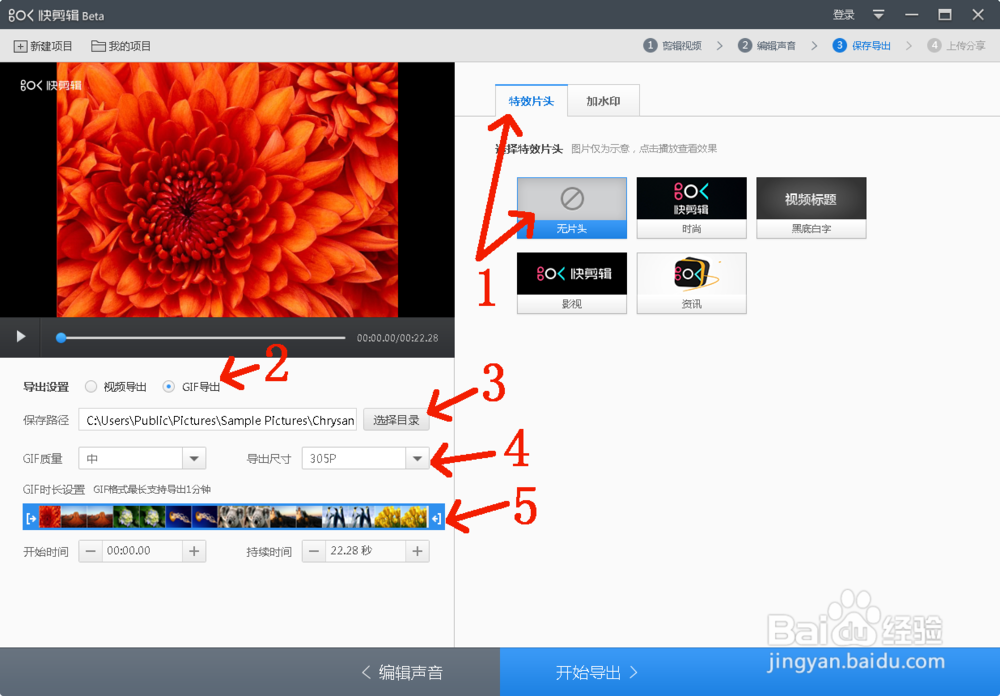
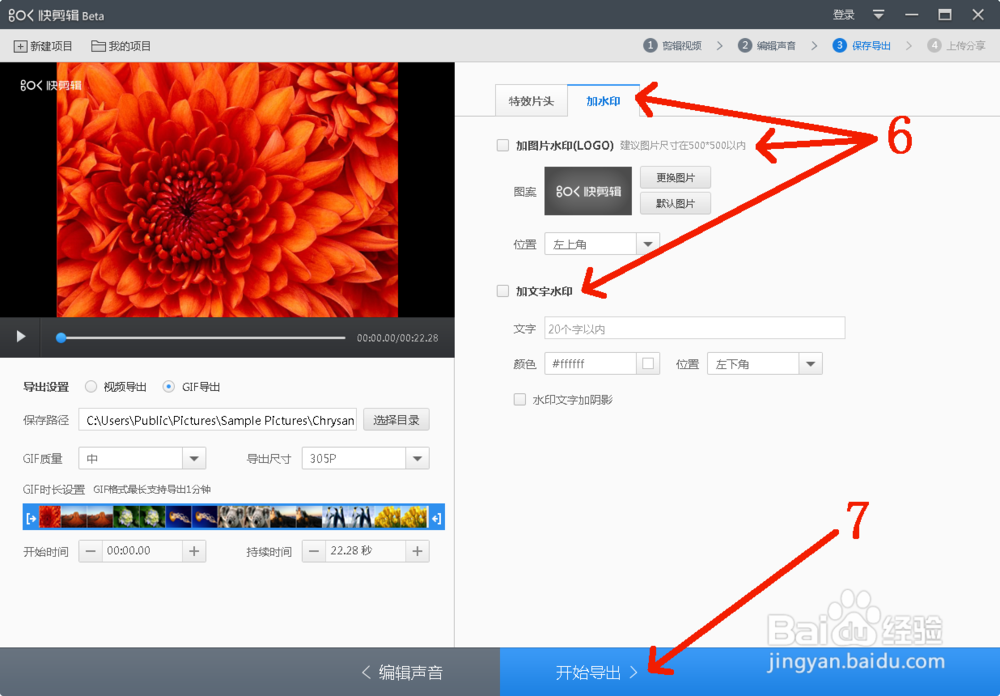
8、这时开始导出文件,完成后显示完成。关闭快剪辑软件。
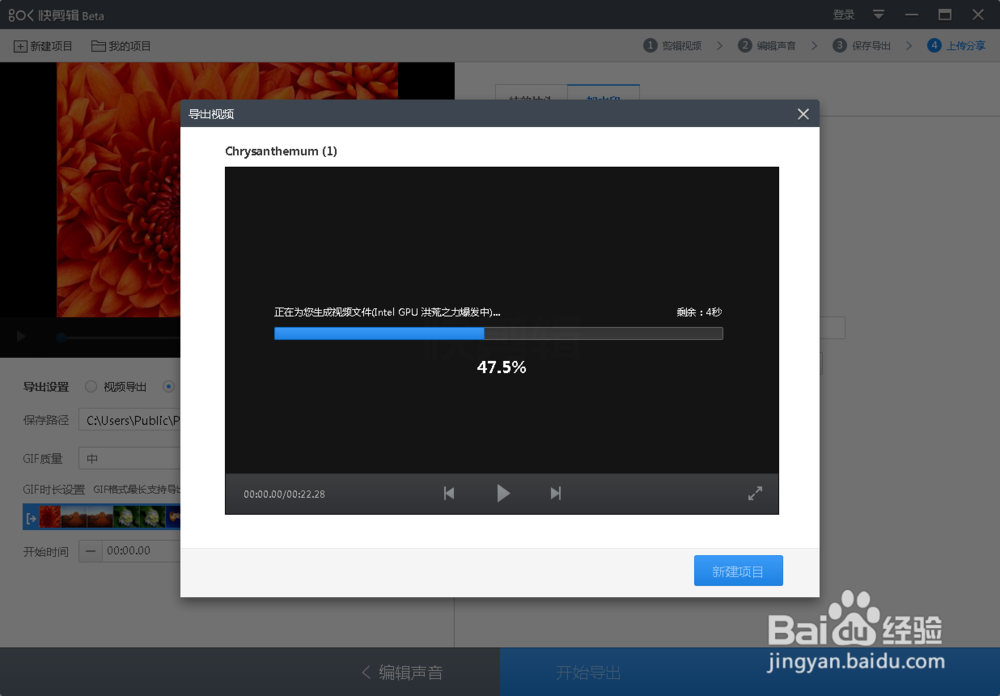
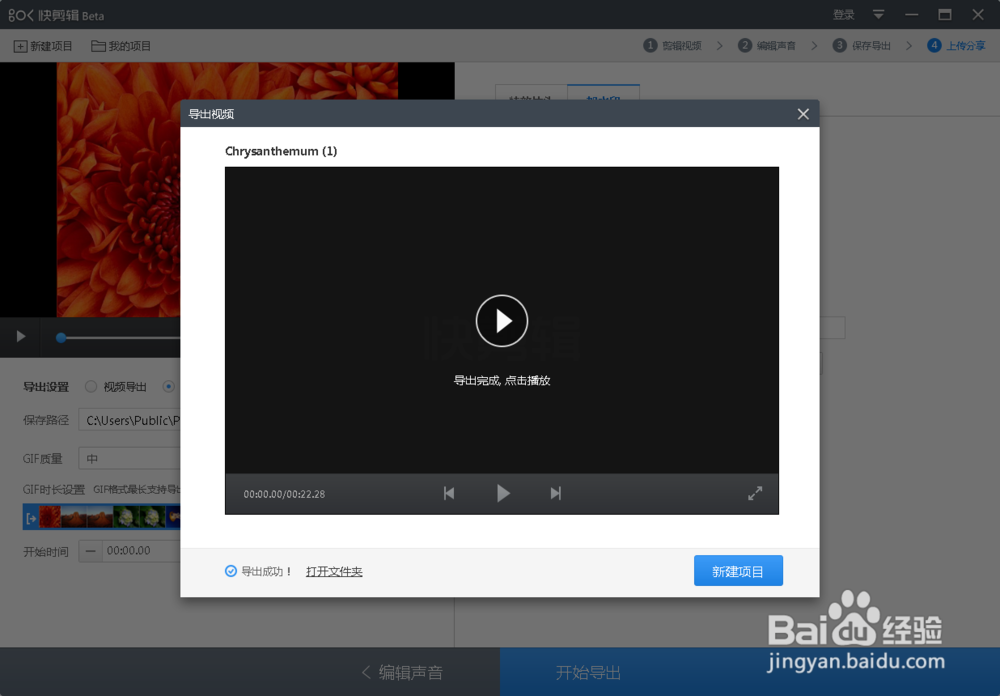
9、这时在保存路径的文件夹中,可见到已完成的GIF动画文件。
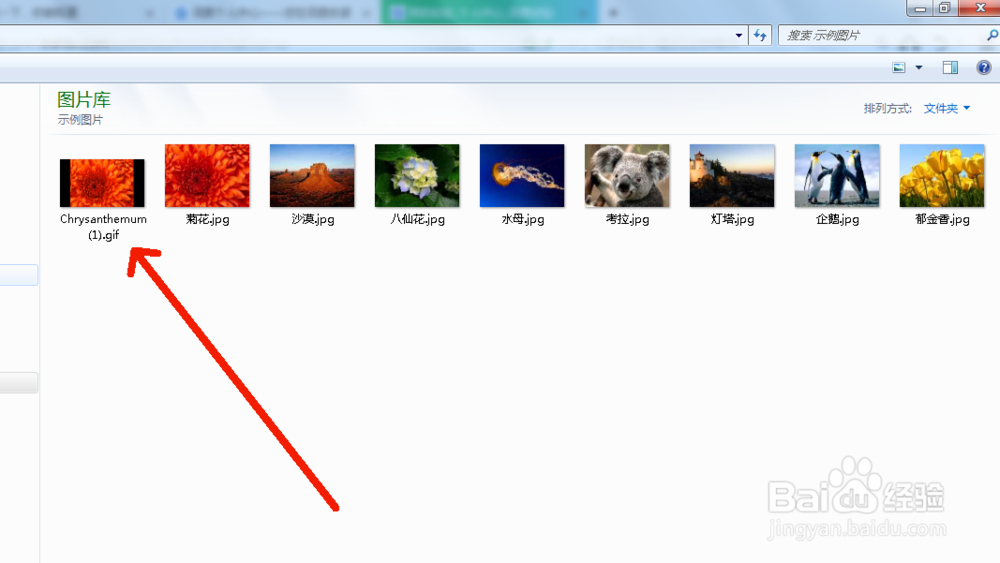
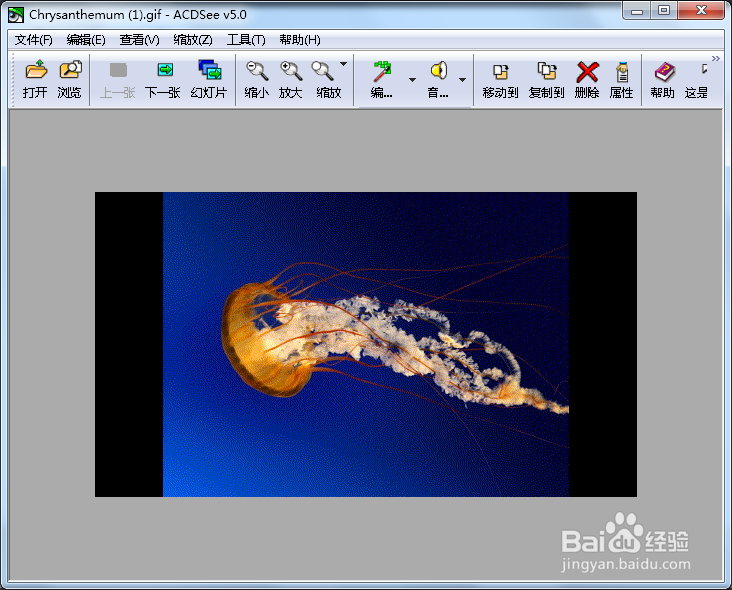
声明:本网站引用、摘录或转载内容仅供网站访问者交流或参考,不代表本站立场,如存在版权或非法内容,请联系站长删除,联系邮箱:site.kefu@qq.com。
阅读量:137
阅读量:110
阅读量:107
阅读量:85
阅读量:147