3ds max AEC“栏杆”之卷展栏综合应用
1、打开3ds max软件,新建一个空白文档。
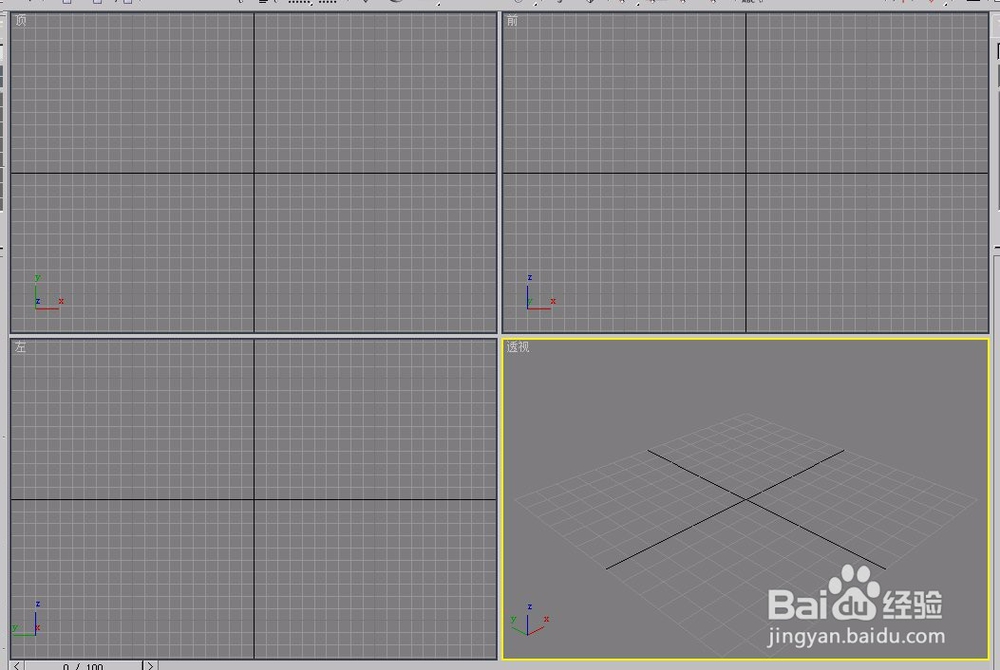
3、打开“对象类型”卷展栏,单击“栏杆”按钮。
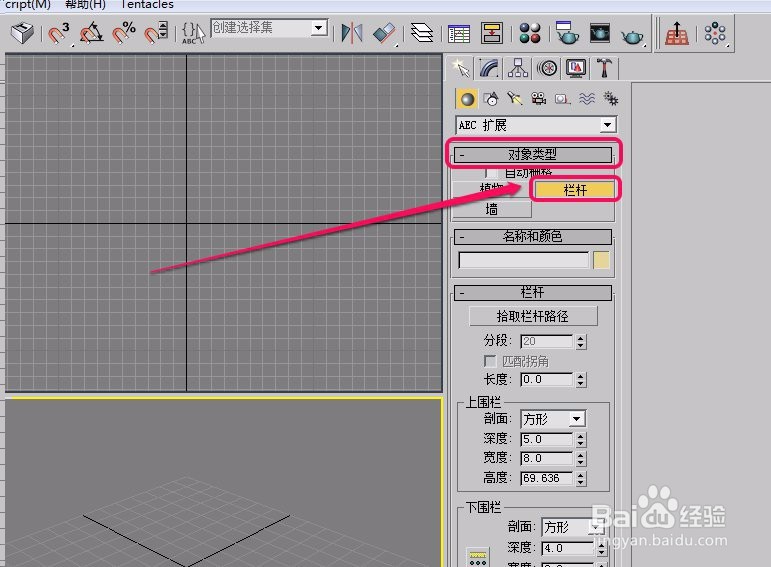
5、在视图中绘制一条曲线,作为栏杆的拾取路径。

7、适当更改“上围栏”和“下围栏”以及“下围栏间距”的值。

9、下面,我们修改“栅栏”卷展栏中的“实体填充”参数。
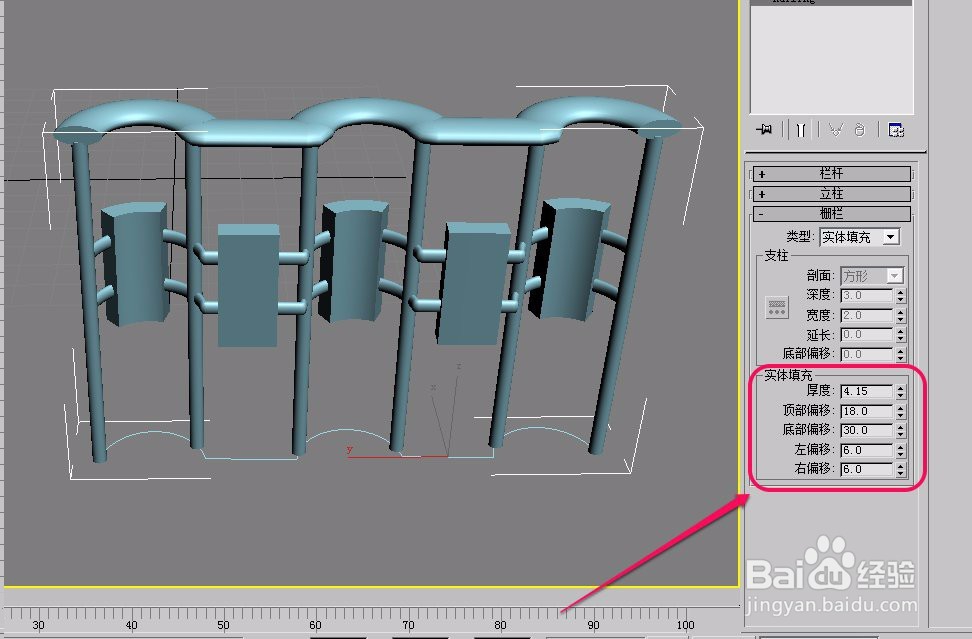
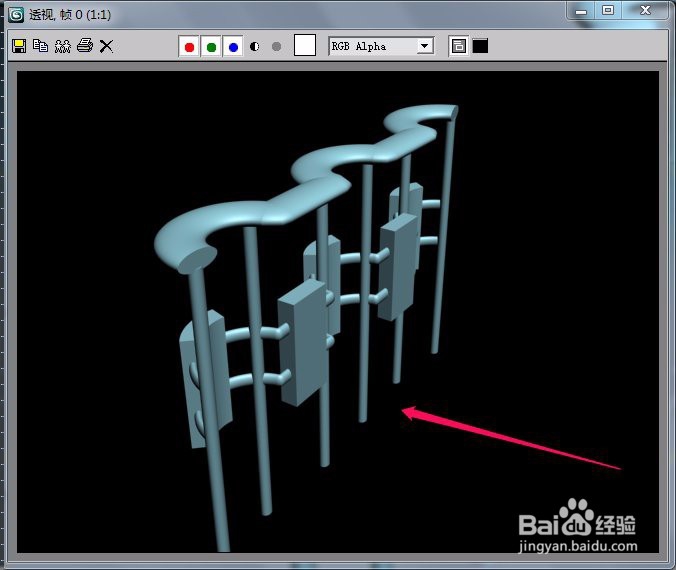
声明:本网站引用、摘录或转载内容仅供网站访问者交流或参考,不代表本站立场,如存在版权或非法内容,请联系站长删除,联系邮箱:site.kefu@qq.com。
阅读量:83
阅读量:47
阅读量:60
阅读量:91
阅读量:62