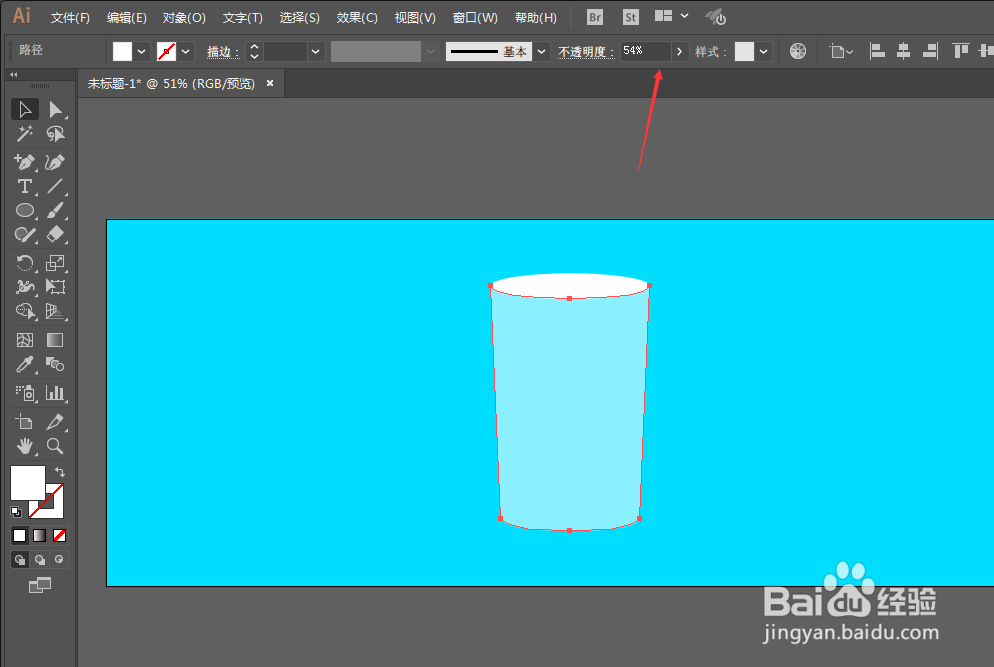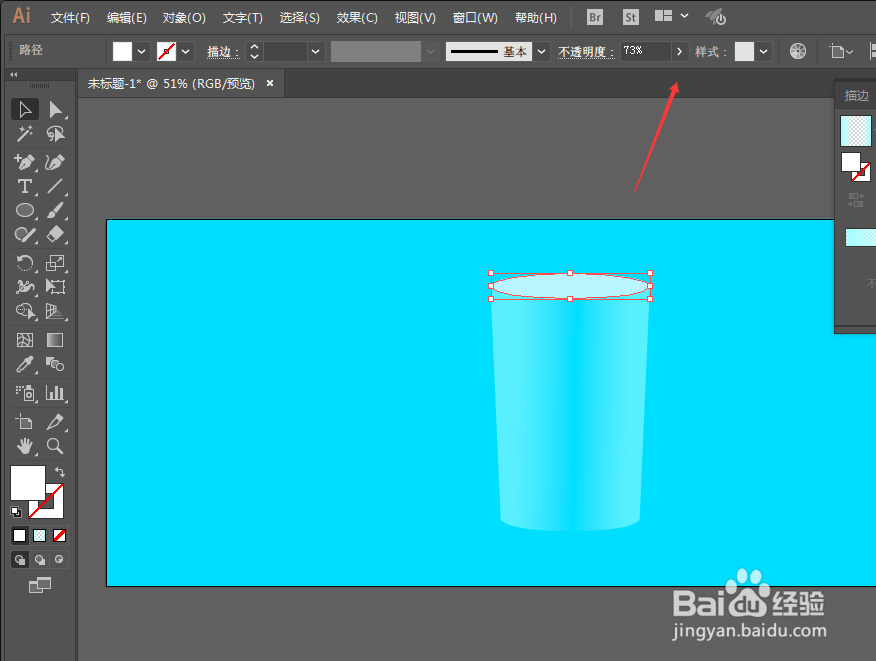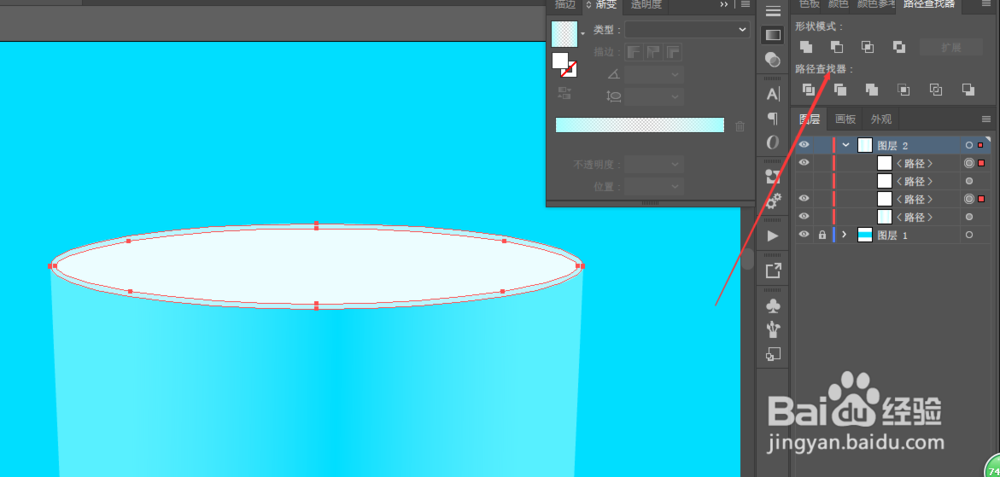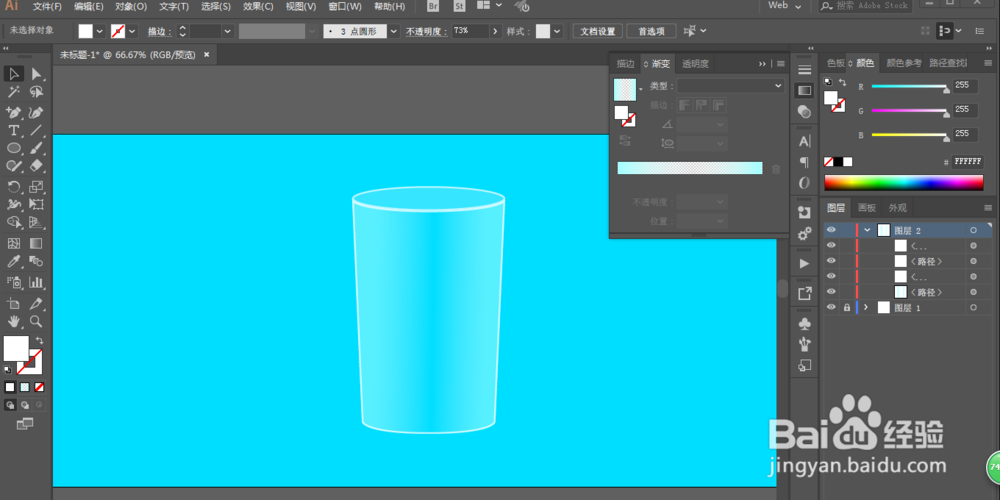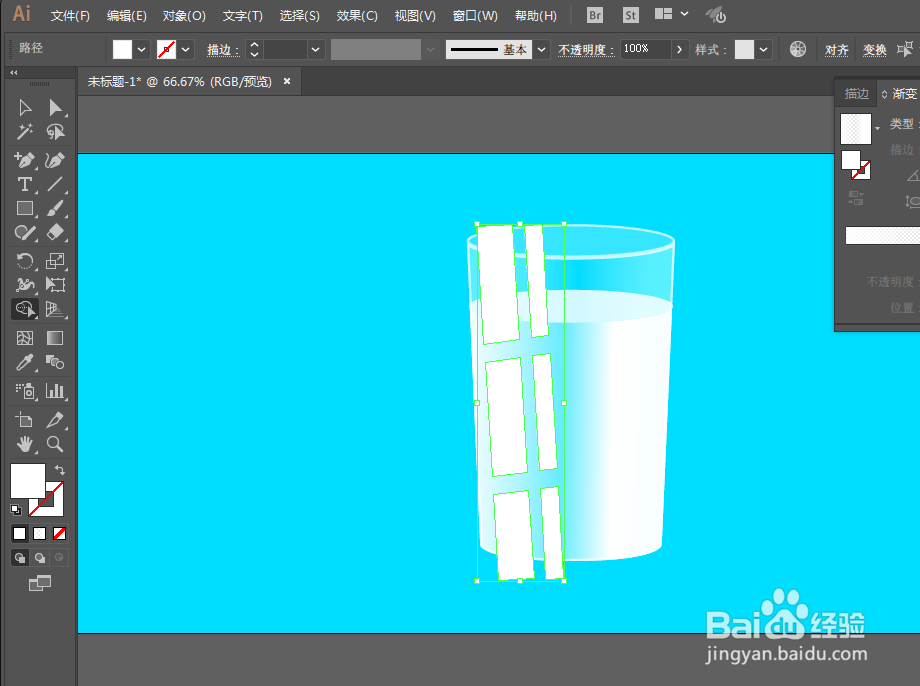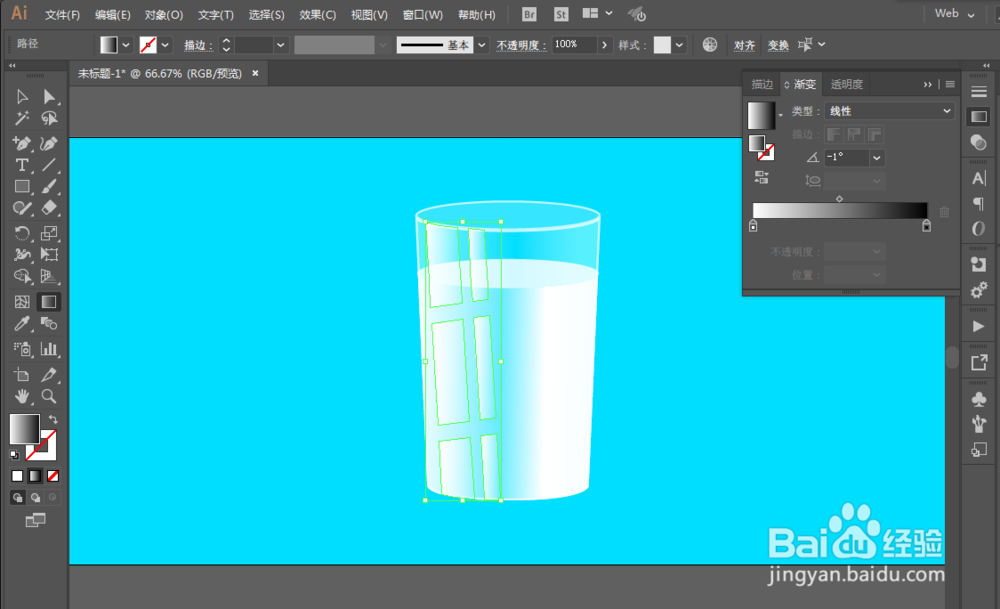如何用ILLUSTRATOR绘制一杯清澈的水
1、新建一个文档,然后用矩形工具绘制和画板一样大小的背景,填充淡蓝色。
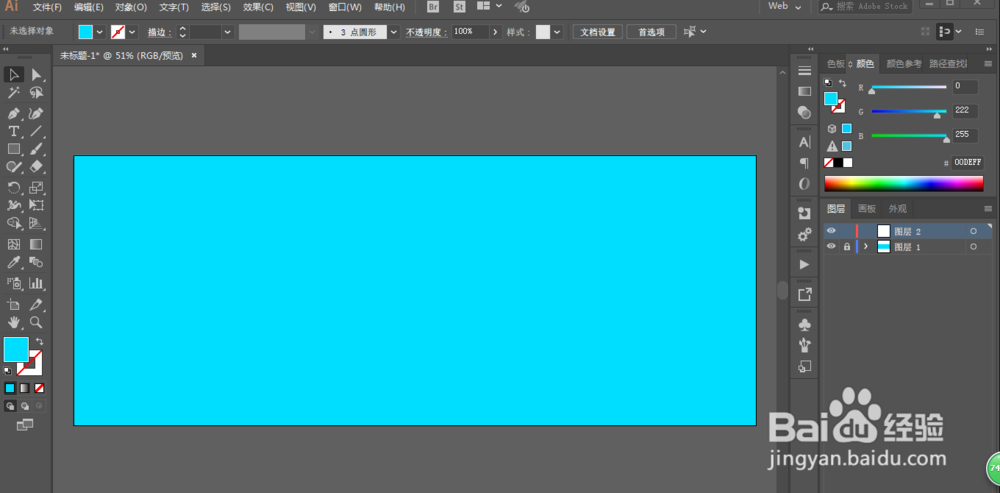
3、用直接选择工具调整顶部的锚点,把底部修改为弧形。
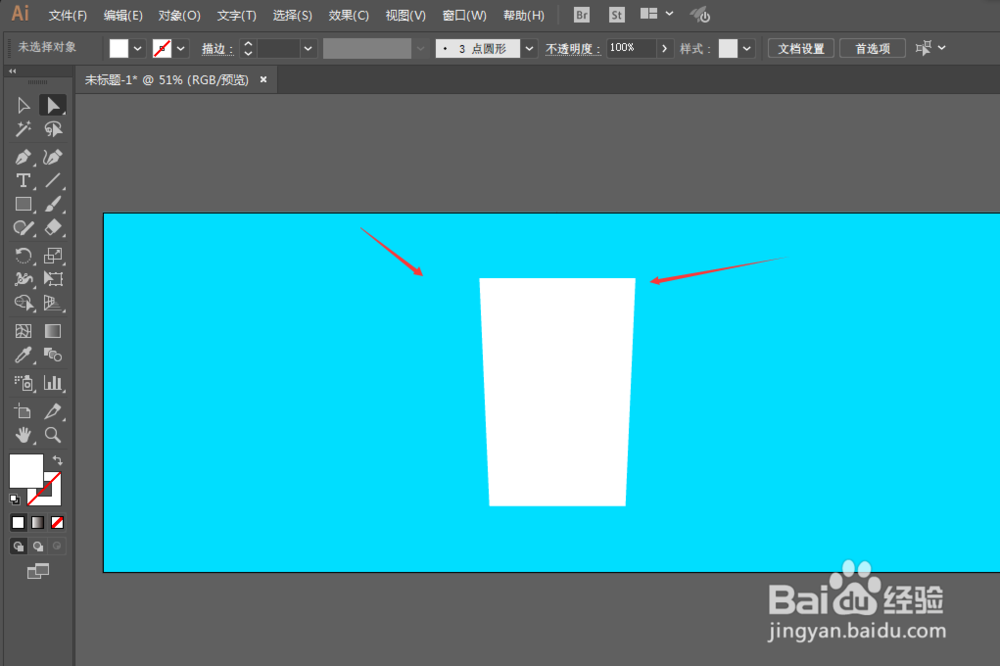
4、用椭圆工具绘制一个椭圆形在顶部,用形状生成工具联合在一起。
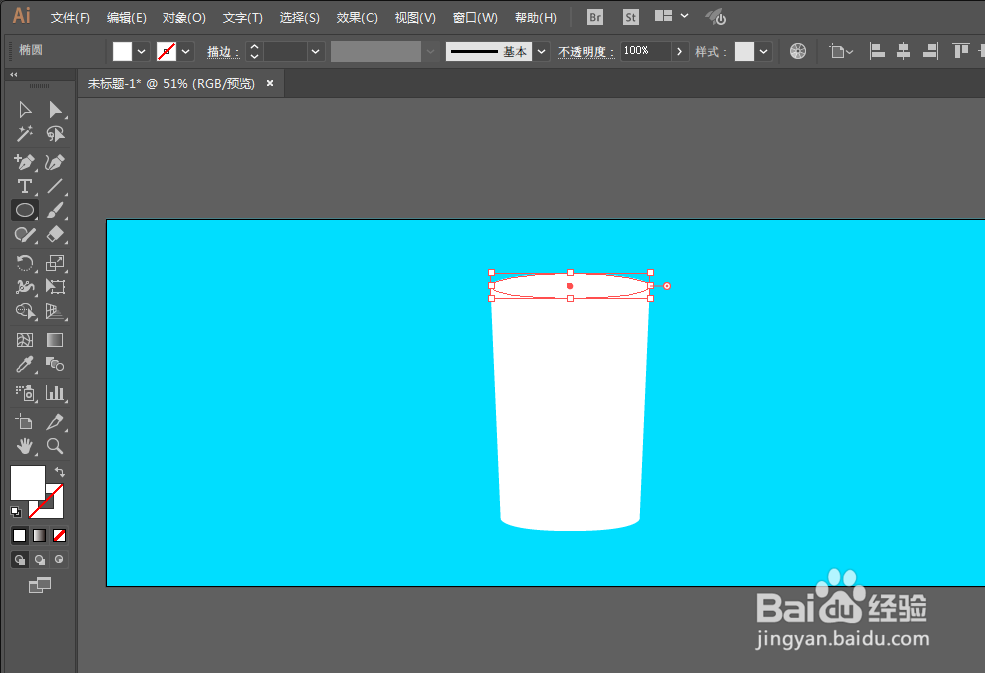
5、修改一下不透明度,调整渐变颜色。
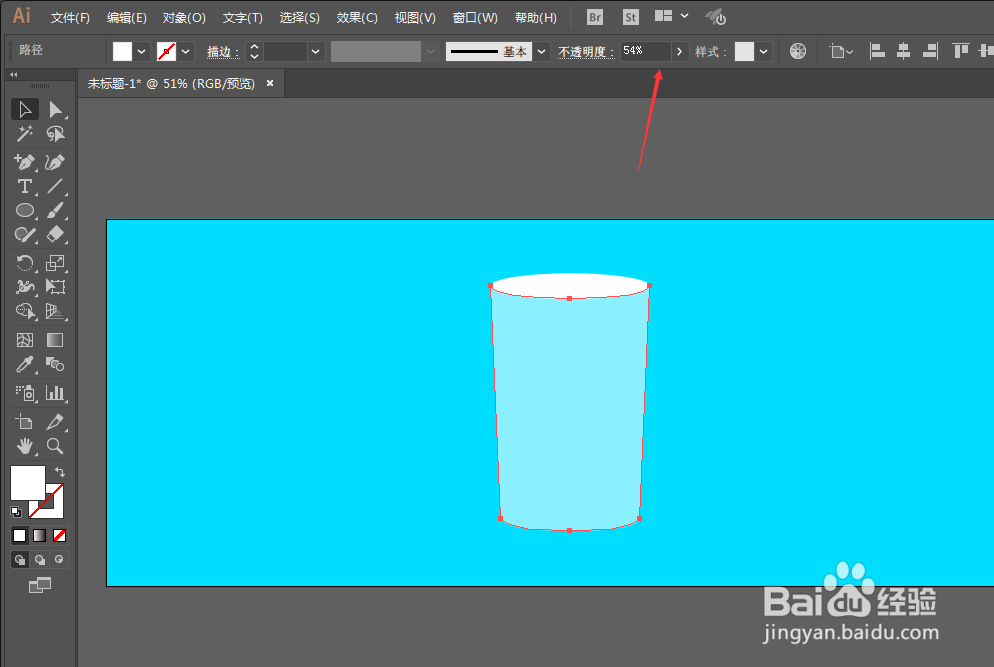
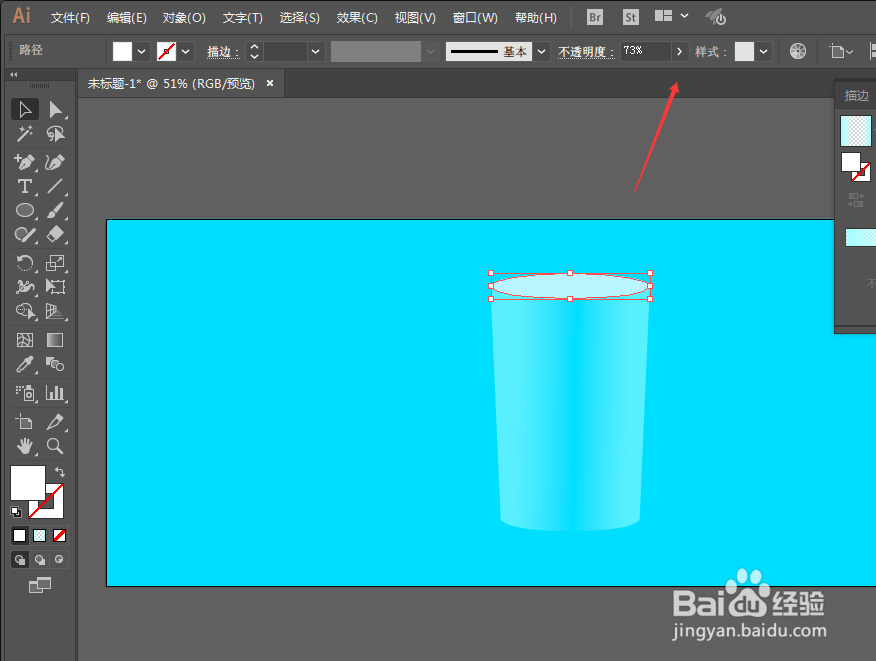
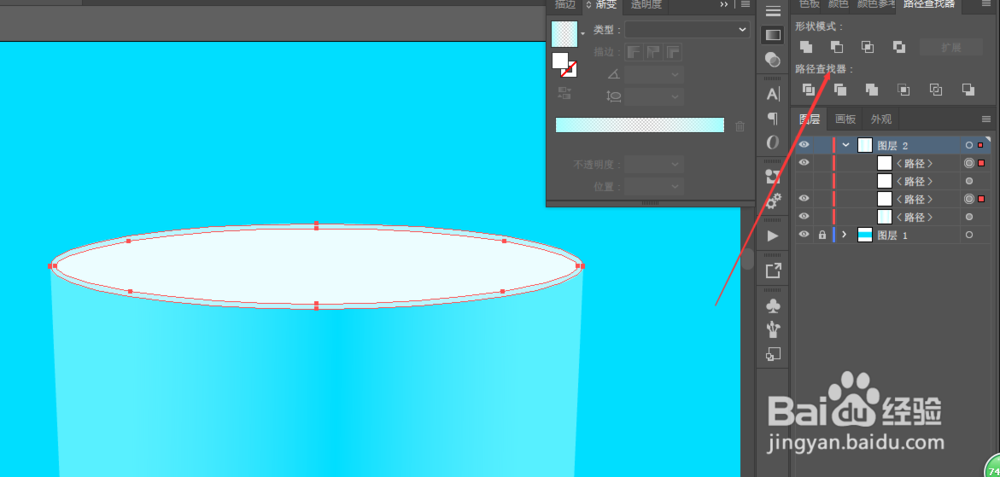
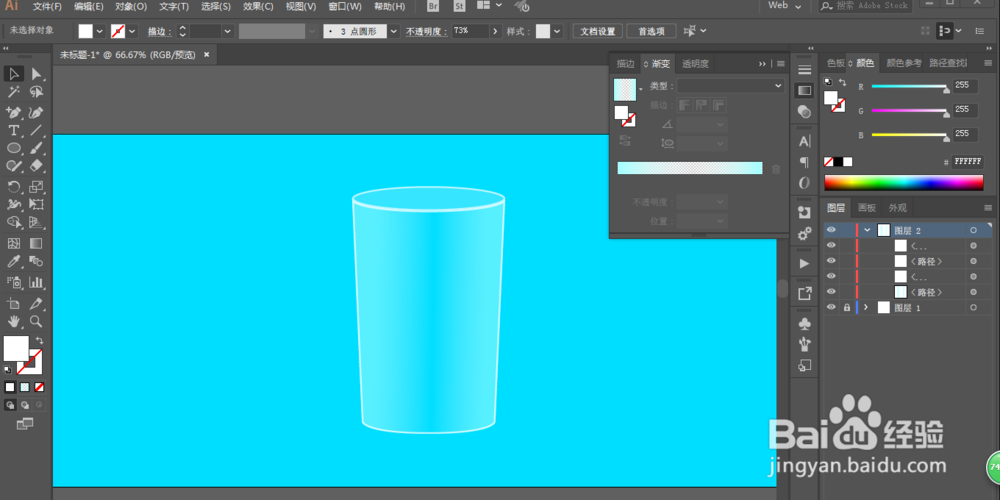

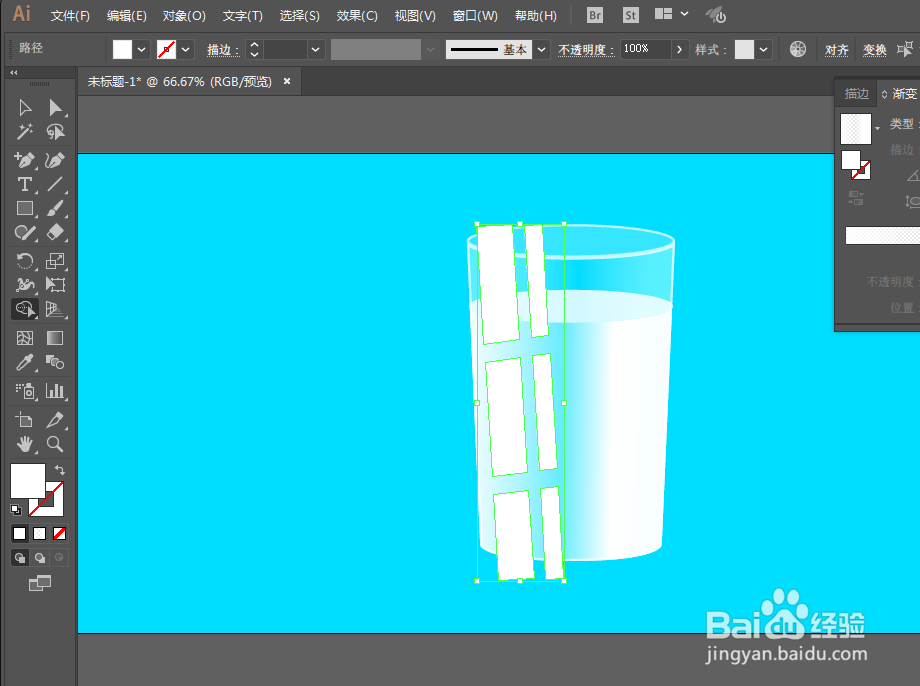
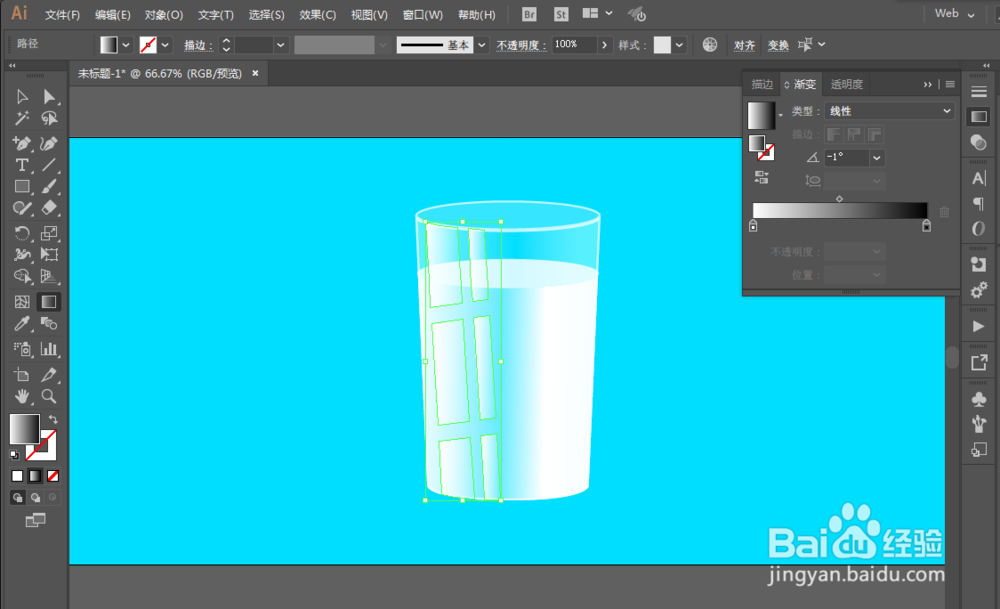
声明:本网站引用、摘录或转载内容仅供网站访问者交流或参考,不代表本站立场,如存在版权或非法内容,请联系站长删除,联系邮箱:site.kefu@qq.com。
1、新建一个文档,然后用矩形工具绘制和画板一样大小的背景,填充淡蓝色。
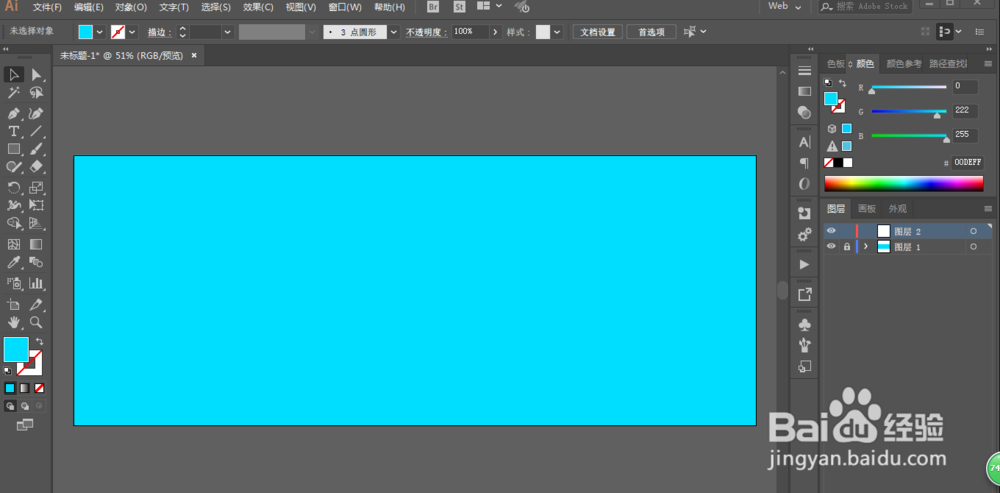
3、用直接选择工具调整顶部的锚点,把底部修改为弧形。
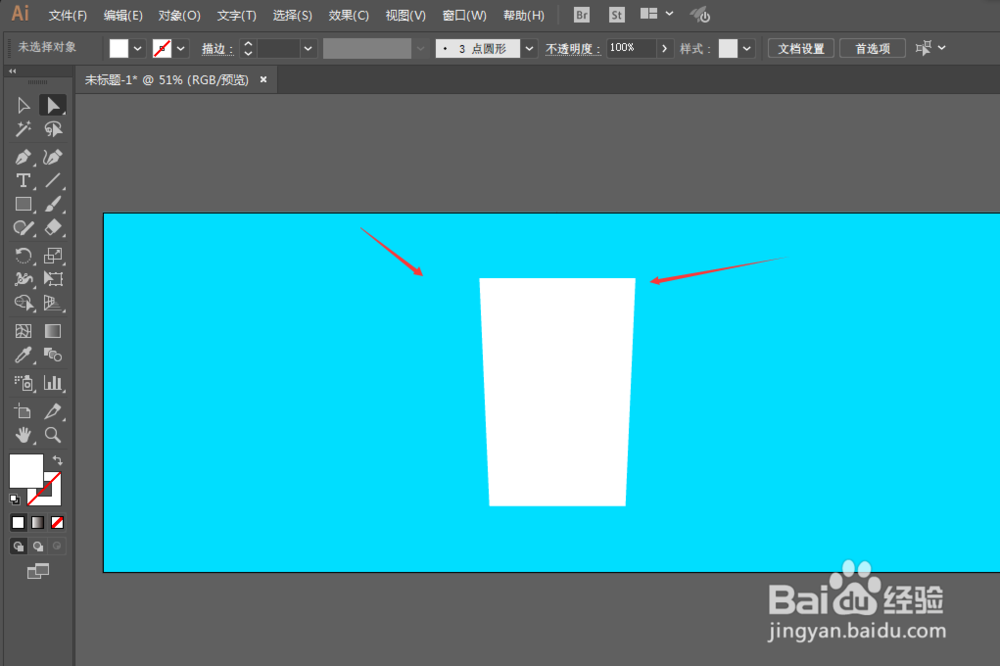
4、用椭圆工具绘制一个椭圆形在顶部,用形状生成工具联合在一起。
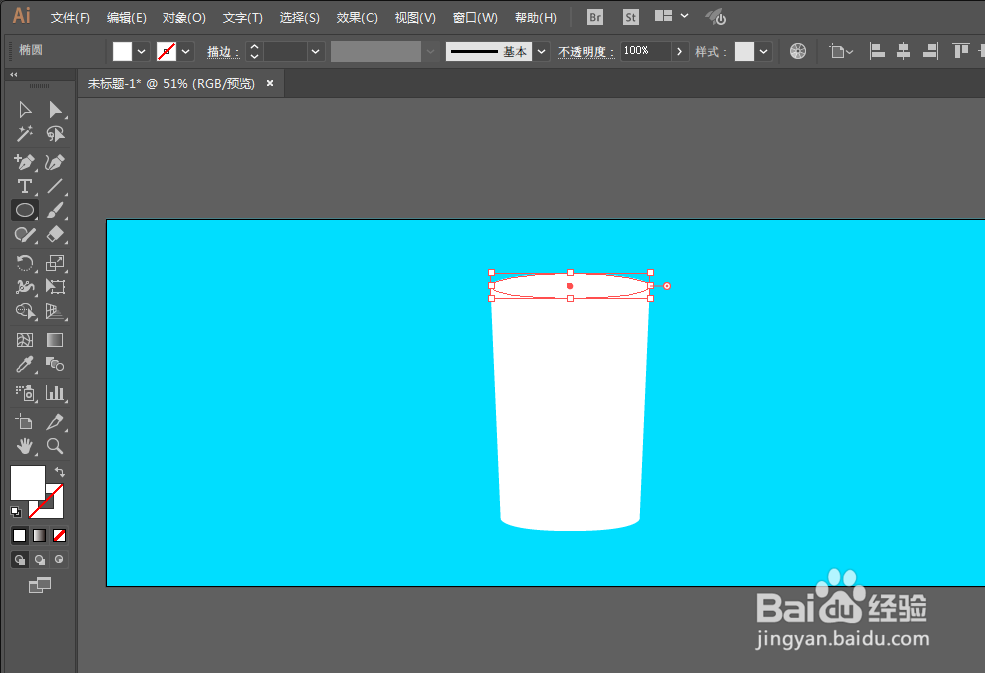
5、修改一下不透明度,调整渐变颜色。