PS如何校正曝光不足或曝光过度方法1
1,校正曝光的方法很多,PS利用中性图层校正曝光是其中一个方法
2,步骤:打开产品图
<足毂忍珩img src="
复制图层,得到图层3副本
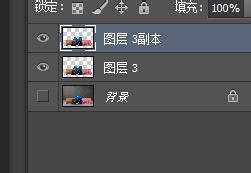
按ctrl+shift+n新建一个图层,选择柔光模式,勾选填充柔光中性光505

接着设置前景色为黑色
点击画笔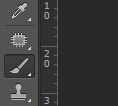
设置不透明度
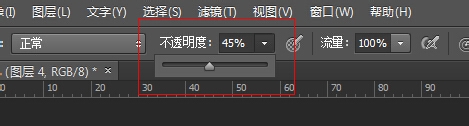
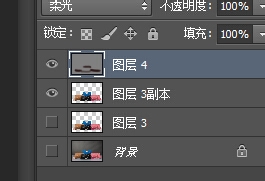
然后设置前景色为白色
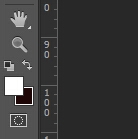
按住Ctrl键,点击图层3副本,载入选区,然后点击图层4,接着按ctrl+j
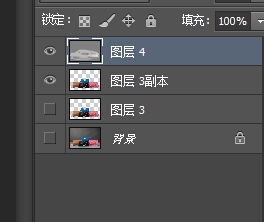
把图层4的眼睛隐藏,可看到产品亮度明显提高,对比原图可知道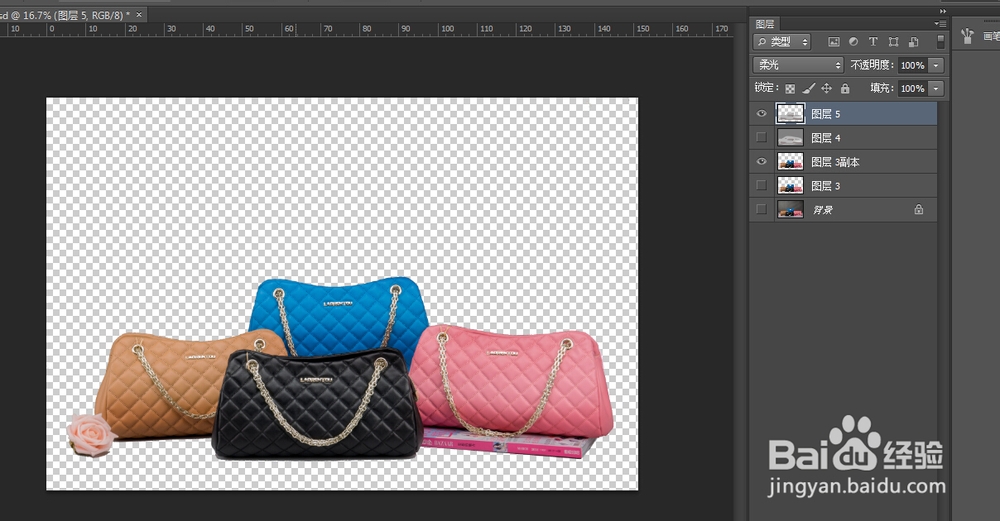

声明:本网站引用、摘录或转载内容仅供网站访问者交流或参考,不代表本站立场,如存在版权或非法内容,请联系站长删除,联系邮箱:site.kefu@qq.com。
阅读量:86
阅读量:92
阅读量:79
阅读量:50
阅读量:65