PS怎么做荧光字,用PS做发光字的效果
首先我们制作一个简单的纹理背景,首先新建4*4大小的透明的画布,然后放大之后便于绘图,选择B铅笔工具,选择一个像素的大小,直接在透明画布上,在适当的位置单机即可,绘制效果如图:
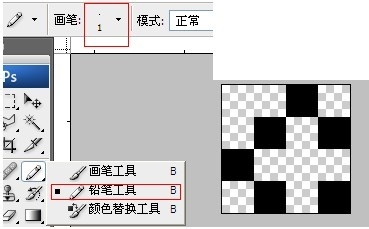
没加渐变的效果

放大之后即可观察到更细致的效果
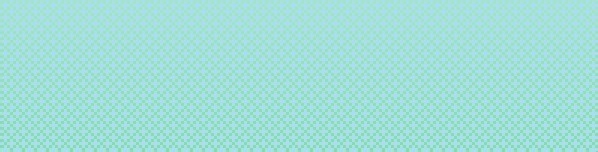
继续勾选“外发光”,不透明度100%,注意颜色的选取,最好是和上面投影是一个颜色,做一个发光字体的外扩效果,图素中方法柔和、扩展0、大小8、品质下范围50%、抖动0,其余保持默认设置即可。
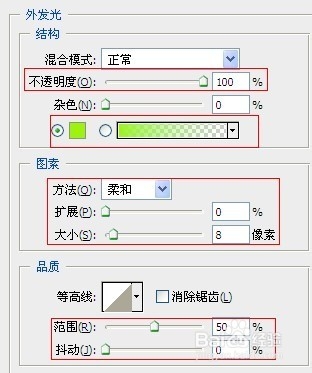
最重要的斜面和浮雕效果,需要设置的树脂较多,需要注意,样式选择“浮雕效果”方法平滑,深度409%,大小48,软化16。阴影下角度70度、高度0度,光泽等高线选择如图所示的等高线并勾选消除锯齿;高光模式下选择正常,并注意颜色的选择,不透明度为44%,阴影模式正常并且不透明度为100%,其余保持默认设置。
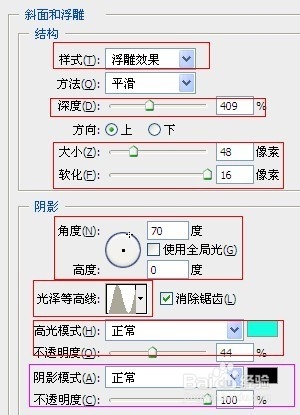

用PS做发光字的效果图完成,有荧光字的效果吧,更多原创PS教程关注后续发布。
声明:本网站引用、摘录或转载内容仅供网站访问者交流或参考,不代表本站立场,如存在版权或非法内容,请联系站长删除,联系邮箱:site.kefu@qq.com。