如何用CDR软件调整图形顺序
1、打开CDR软件,按crl+n新建空白文档。

3、将图形按shift键调小,按crl+pagedown可以向下调整,按crl+pageup可以向上一层进行调整,修改图形的顺序,如图
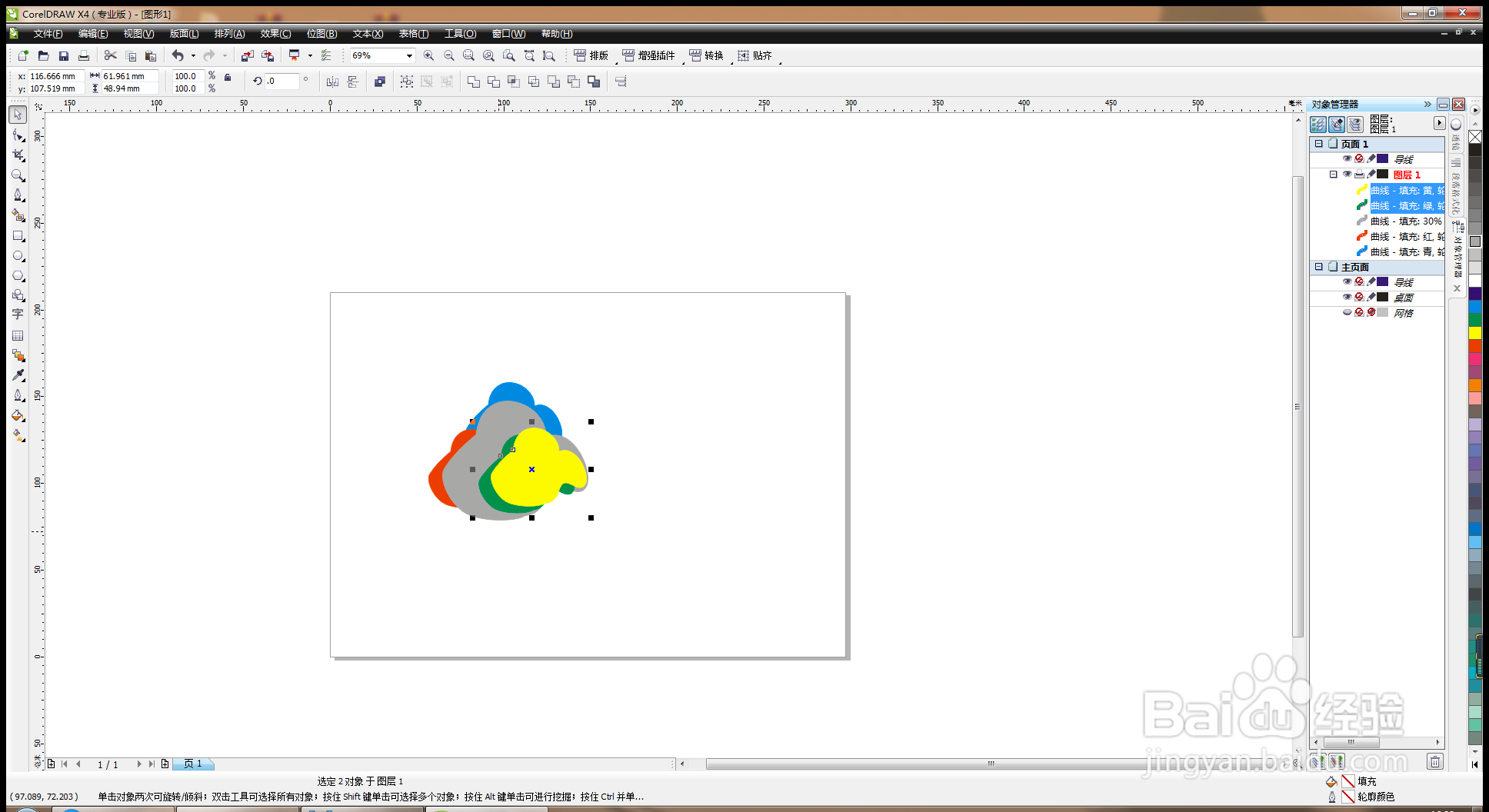
5、框选所有图形,点击焊接,可以将所有图形焊接成一个大的组合图形,如图

7、再次按crl+D再制图形,调整图形的大小,填充浅蓝色,如图
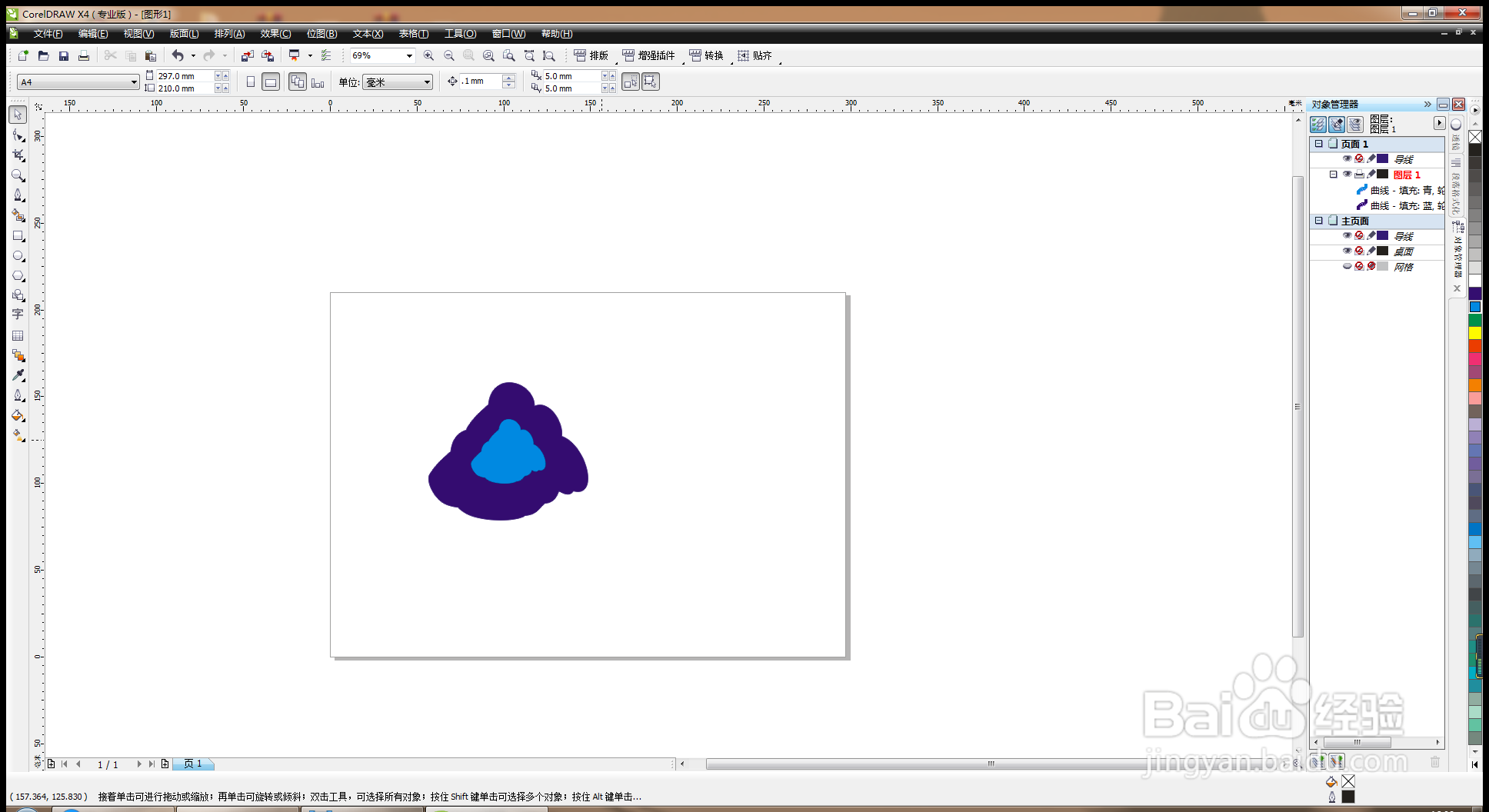
9、再次更改图形的颜色,更改为棕色,点击确定,如图
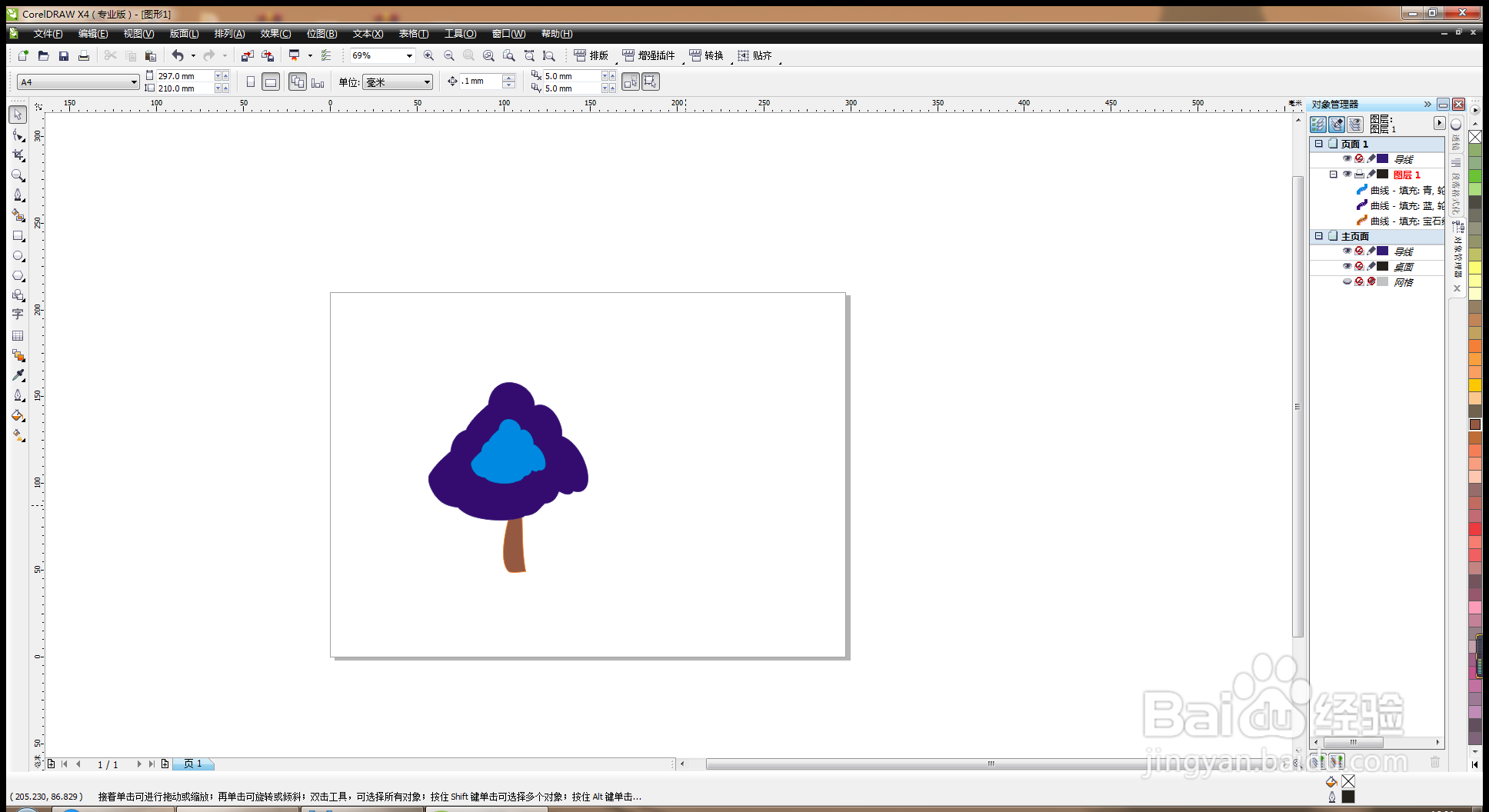
声明:本网站引用、摘录或转载内容仅供网站访问者交流或参考,不代表本站立场,如存在版权或非法内容,请联系站长删除,联系邮箱:site.kefu@qq.com。
阅读量:32
阅读量:74
阅读量:70
阅读量:33
阅读量:37