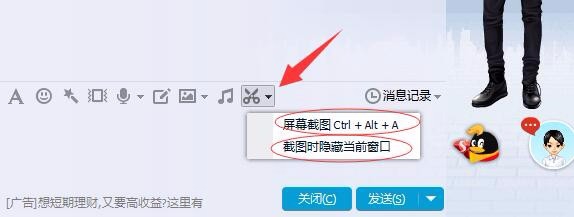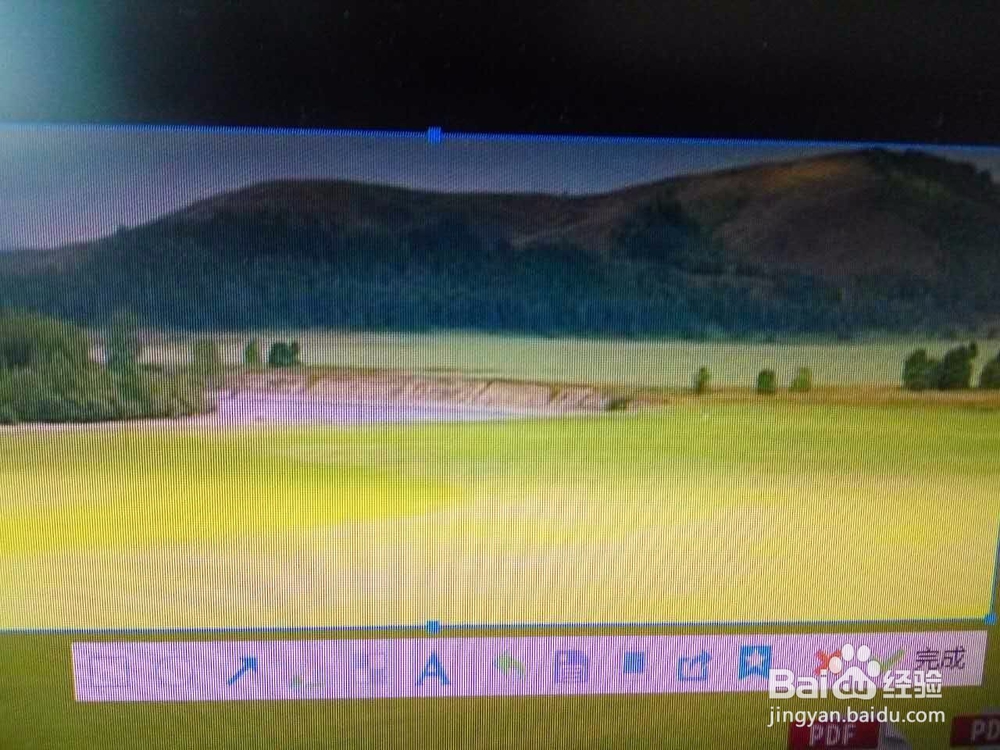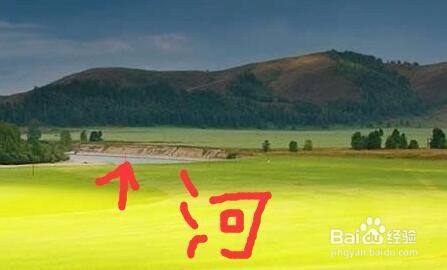截图后如何简单的进行图片处理
1、工欲善其事,必先利其器,我们首先要知道的如何截图。现在电脑中可以使用的截图软竭惮蚕斗件很多。但我最常用的是QQ的 截图绂茴幌蟾功能。所以就用这个来说明如何处理截图了。图片里就是QQ截图功能所在的位置。可以看到截图的快捷键,那么使用快捷键的话则可以不用每次都打开聊天对话框再截图了。默认截图快捷键是CTRL+ALT+A(三个键同时按下激活功能)
2、接下来就可以实战了。找到需要截图的页面。按快觥终窝计捷键激活截图功能,会发现整个屏幕都变暗了。新版的QQ可以自动识别当前桌面中的布局。比如把鼠标挪动到对晌蚌畚玉话框。那么截图框会自动吸附到对话框的边缘。当然也可以自定义截图区域,方法就是先在起始位置按住鼠标左键,拖动到指定位置,松开鼠标。那么截图区就选定了。而此时截图区域下面就会出现一些简单的处理图片的工具。
3、当我们想说明截图中某一处位置需要特别注意的时候,就可以在截图区域选定后使用”箭头工具“。在图片中从某一位置点住鼠标左键然后拖动到想指明的位置。就会出现一个箭头。使用效果如图。
4、不过。如果想要指定的某一区域的时候。箭头就有些力不从心了。那么这时候可以使用的工具是”椭圆“或者”矩形“工具。这两个工具的使用方法同箭头一样。但可以围起一片区域。使用效果如图。
5、有的时候。我们还想用文字对特定的区域做出一个说明让人看着更加清楚。这时候可以使用的是文字工具。就是那个”A“符号。选择后工具后在图片中单击一下鼠标左键,就会出现一个文本框。就可以在里面写字了。使用效果如图。
6、以上介绍的都是固定的功能。比如箭头只能画箭头,椭圆只能画椭圆。如果我们有自己的创意。要怎么实现呢?还有一个功能可以做到自定义形状,那就是”画刷工具“。可以在截图区域内随便画图或者写字。效果如图
7、这些工具基本上可以满足简单的图片处理功能。如果有些图片想要处理的话,不需要第三方软件,只要使用QQ截图功能就能实现。是不是很方便呢?